
¿Estás haciendo muchos vídeos de tus vacaciones? Es posible que después quieras mejorarlos o modificar su duración. Últimamente estoy trabajando con vídeos y he tenido que investigar en búsqueda de herramientas. Te presento una comparativa de tres herramientas para cortar vídeos online y gratis a cuál más fácil de utilizar. Y te explico las características de cada una a ver cuál te va mejor. Las conclusiones, al final 😉
El proceso es siempre el mismo: subir el vídeo a la herramienta, seleccionar el fragmento que quieres guardar, y crear el nuevo archivo. Pero existen diferencias sutiles de usabilidad que vamos a ir viendo en detalle en el tutorial de cada herramienta.
1. ONLINE VIDEO CUTTER

Online VideoCutter (no se han matado mucho con el nombre…) te permite cortar vídeos y es una herramienta online y gratuita. Puedes trabajar con archivos de hasta 500 MB de peso. Te permite subir el vídeo desde tu PC, desde Google Drive o pegando una URL. Admite todos los formatos de vídeo habituales y ofrece otras características interesantes: puedes girar el vídeo, recortar sus dimensiones en la pantalla…
De momento vamos a centrarnos en cortar el vídeo, es decir, elegir un fragmento y guardarlo como archivo nuevo. Para el ejemplo voy a utilizar un vídeo-tutorial que está en este post sobre la herramienta anti-plagio Safe-Creative. He visto el vídeo, que dura 1.09 y quiero cortar la última parte, que solo dure hasta el segundo 47. Vamos con el paso a paso, ¡ya verás qué pronto acabamos!
Como cortar vídeos con Online Video Cutter
Esta herramienta necesita ejecutar Flash para funcionar. Accede, haz clic sobre «Habilitar Flash» y ya verás el botón de «Abrir Archivo» para poder cargar tu vídeo.
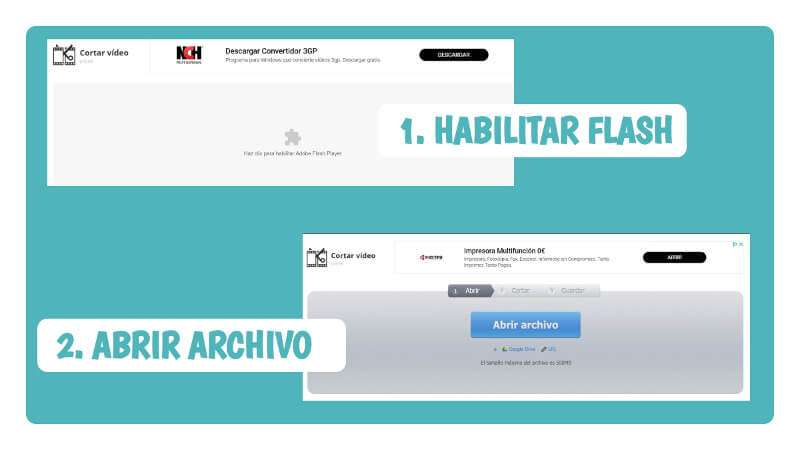
Simplemente haz clic para ejecutar Flash y entonces sí, aparecerá el botón de «Abrir Archivo».
Haz clic sobre el botón para seleccionar el archivo de tu PC (o súbelo de cualquiera de las otras dos formas) y cuando se cargue verás los fotogramas de tu vídeo debajo. Solamente tienes que arrastrar las pestañas azules que salen en la parte de abajo de la pantalla, donde se muestran los fotogramas del vídeo. Fíjate en la imagen a continuación, que se ven destacadas:

Si quieres cortar un fragmento del principio del vídeo tienes que mover la pestaña azul de la izquierda, hasta el segundo exacto donde quieres que empiece a verse.
En este caso que pongo como ejemplo quiero eliminar una parte del final del vídeo, así que solamente tengo que arrastrar la pestaña de la izquierda, hasta que indique el segundo exacto donde quiero cortar el vídeo. Y después clic en «CORTAR» abajo a la derecha. ¡Listo!
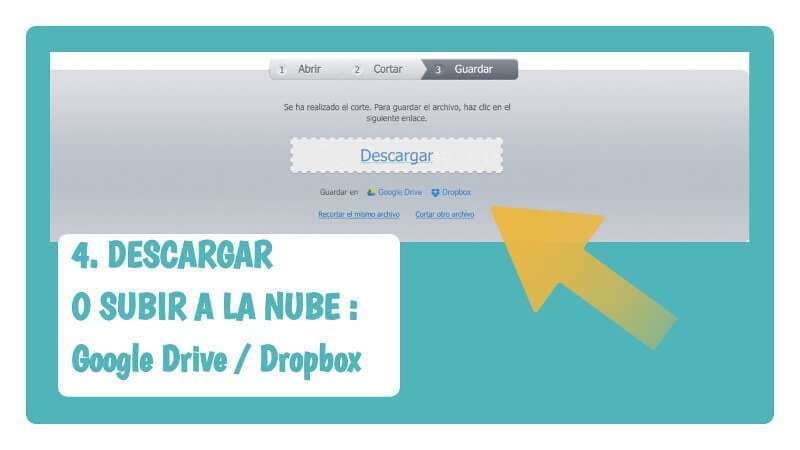
No tiene más ciencia. Como ves en la imagen, puedes descargar el vídeo y también guardarlo en Google Drive o DropBox, ¡muy práctico!
La herramienta también te ofrece la opción de recortar el vídeo a continuación, o de cortar otro vídeo.
2. VIDEO SLICE

La interfaz de esta herramienta es mucho más amable. Para empezar, permite subir el archivo arrastrando y soltando. Además se muestra un indicador del proceso de carga, que señala cuanto tiempo falta para completarse. Otra ventaja es que carga más rápido que Online Video Cutter.
Accede a la página, carga tu vídeo y verás algo así:

De nuevo las pestañitas azules: Selecciona el fragmento de vídeo deseado arrastrándolas igual que antes y a continuación haz clic en «Convierte Vídeo». Aquí surge una desventaja: ¡tarda un montón en crearse! Ya ves que es un vídeo de solo un minuto de duración…
Una vez que está creado, verás aparecer el botón «descargar el resultado final». Veás que esta herramienta no ofrece la opción de guardar directamente en Drive ni en Dropbox.

Aunque no he podido encontar información sobre el tamaño máximo de archivos permitido, he hecho pruebas y he podido trabajar con archivos de más de 400MB (407 concretamente). ¡Y eso es una película completa de hora y media! Así que seguramente no tendrás problemas con el tamaño de tu vídeo si utilizas Video Slice
3. EZGIF

Esta herramienta es la primera que descubrí. Está pensada para crear y editar GIF, y hablo de ella en este post sobre GIF que te recomiendo, ¡los GIF están de moda! Pero además de poder hacer mil cosas con GIF, también ofrece una herramienta para cortar vídeos online. El tamaño máximo de archivo permitido es 120MB, mucho menos que las herramientas anteriores. Aún así me parece adecuado mencionarla, ya que es mucho más rápida que cualquiera de las otras dos. Y además funciona de forma diferente.
COMO CORTAR VIDEOS CON EZGIF
Accede a la herramienta y verás la posibilidad de seleccionar el archivo de tu ordenador o pegar la URL de tu vídeo.
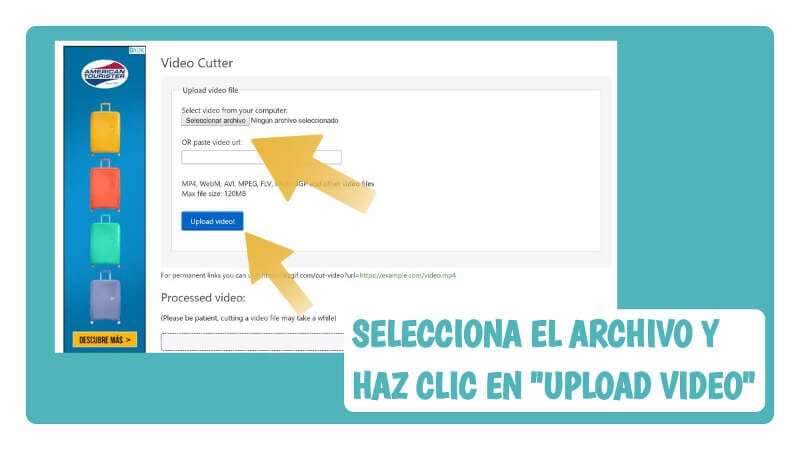
¡Apenas tarda 4 segundos en subirlo!
Cuando aparezca en pantalla, la herramienta muestra debajo todos los detalles del vídeo: el peso del archivo, su duración, las dimensiones y el formato, en este caso MP4.
Y aquí viene la diferencia con las herramientas anteriores: más abajo verás la duración total del vídeo en segundos y los espacios para introducir de qué segundo a qué segundo del vídeo quieres guardar.
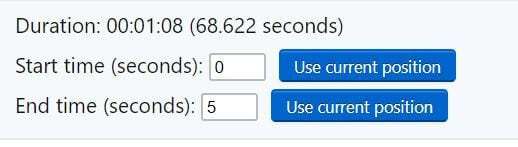
Es decir, para cortar vídeos con EzGif tienes dos opciones:
- introducir el segundo en que quieres que empiece el nuevo archivo (en mi caso 0, porque quiero que se cree desde el principio) y el segundo donde quieres que termine: 47.700.
- o bien arrastrar la barra azul de progreso que va avanzando si le das al play, la que ves destacada en la imagen:

Siguiendo con el ejemplo, coloco la barrita azul al inicio del todo, en el segundo 00, hago clic sobre «Use Current Position» junto a «Start Time (Seconds)».
Después arrastro la barra azul hasta el segundo 47.7, que es donde quiero cortar el vídeo, y hago clic sobre «Use Current Position» junto a «End Time (Seconds)». Y a continuación en «Cut Vídeo», justo debajo.

¡No tarda ni 10 segundos! Se mostrará en pantalla justo debajo de donde pone «Processed Video». En la esquina de abajo a la derecha hay el icono de tres puntos: Haz clic ahí para descargar tu archivo. Y ya tenemos el tercer resultado 😉
CONCLUSIONES
Las tres herramientas te permiten cortar vídeos online y gratis, las tres son muy fáciles de utilizar y la calidad del resultado es bastante similar en todos los casos. Pero si las comparamos en detalle, presentan varias diferencias.
- La más rápida sin lugar a dudas es EzGif. Su principal pega: el tamaño máximo de archivo, 120MB. Si tu vídeo pesa menos, te recomiendo esta herramienta. Tu vídeo se cargará en un pestañeo y el nuevo archivo estará listo en pocos segundos.
- Video-Slice es la más amigable. Además te permite subir archivos directamente de la nube (DropBox, Google Drive y OneDrive). ¡Pero el proceso es lentísimo! El vídeo ha tardado algo más de un minuto en subirse y ¡casi 8 minutos en crearse el nuevo archivo!
- Online Video Cutter es la mejor de las tres para mí: ¡Es la más práctica! ha tardado menos de 7 segundos en cargar el vídeo y 12 segundos en crear el nuevo archivo. Es casi tan rápida como EzGif, pero el tamaño máximo de archivo permitido es muy superior.
Además muestra los fotogramas de forma muy clara cuando estás seleccionando el fragmento, lo que resulta de gran ayuda. Y por último, no sólo tendrás opción de descargar el archivo creado: también podrás subirlo directamente a Dropbox o a Google Drive: ¡muy práctico!
Solo tiene una pega, y es que el archivo resultante es el más pesado de los tres. Mientras con EzGif y Video-Slice he obtenido vídeos de poco más de 3MB de peso, el archivo creado con Online Video Cutter pesa ¡24 MB!
¿Cuál debo elegir?
Decidir cuál es la mejor herramienta para cortar vídeos online y gratis dependerá de tus circunstancias:
- Elige EzGif si tus archivos tienen un tamaño inferior a 120 MB y quieres obtener el nuevo vídeo lo más rápido posible.
- Elige Video-Slice si no tienes ninguna prisa y puedes permitirte esperar varios minutos para conseguir tu nuevo archivo.
- Online Video Cutter es tu mejor opción si no te preocupa el tamaño del archivo resultante, o si prefieres almacenar tus trabajos en la nube.
¿Qué te parecen estas herramientas para cortar vídeos? ¿Las conocías? ¿Cuál utilizas tú? Te espero en los comentarios del post 😉 Y si te parece útil, ¡compártelo en tus Redes Sociales!




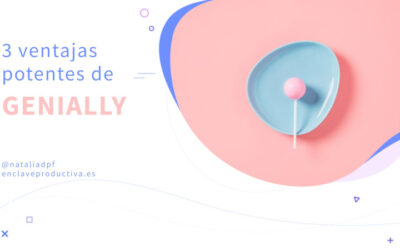


0 comentarios