
¿Estás buscando una herramienta para firmar PDF online y gratis? ¡Pues ya la has encontrado! 🙂 En este post veremos un tutorial muy sencillo para fimar un PDF: rápido, gratis y sin descargarte nada.
También te explico como integrar el editor de PDF en tu página web para que cualquiera pueda descargar tus PDFs y devolvértelos cumplimentados y firmados con unos pocos clics: ¡pónselo fácil a tus clientes y partners!
Por último, te recomiendo que no te pierdas la sección sobre la información que compartimos en cada archivo (y cómo gestionarla).
¡Vamos!
¿Por qué necesito una herramienta para firmar un PDF?
PDF son las siglas en inglés de Portable Document Format», que significa «formato de documento portátil». Es un formato de archivo que pertenece a Adobe, (una empresa norteamericana), y su éxito radica en que se visualiza exactamente igual en cualquier dispositivo. Ya sea en PC, en móvil o impreso, el documento no pierde el formato. ¡No como el Word que según dónde se desconfigura totalmente!
Por eso los documentos se distribuyen muchas veces en PDF. Y, aunque Adobe distribuye aplicaciones y herramientas gratis para visualizarlo, cuando quieres firmar un PDF, la cosa se complica un tanto. Si no tienes licencia de Adobe, necesitas una herramienta para hacerlo.
Y aquí es donde quería llegar: Sejda PDF es una herramienta online y con versión gratis que incluye un montón de aplicaciones y utilidades relacionadas con los PDF, entre ellas la herramienta firmar PDF.
Ya me pareció muy interesante cuando la descubrí y te hablé de ella en este post. La versión gratuita te permite procesar tres documentos al día y acceder a 38 herramientas de PDF. Hoy vamos a detallar un poco más la funcionalidad que te permite añadir una firma en un documento PDF.
Como te decía, es online: puedes utilizarla aunque no te descargues nada, ¡ni siquiera tienes que crear una cuenta!
¿Quieres saber cómo funciona? ¡Vamos allá?
Tutorial: Como firmar PDF online y gratis
Entra en Sejda PDF y haz clic en «Rellenar y firmar«. Esto es lo que ves al acceder.
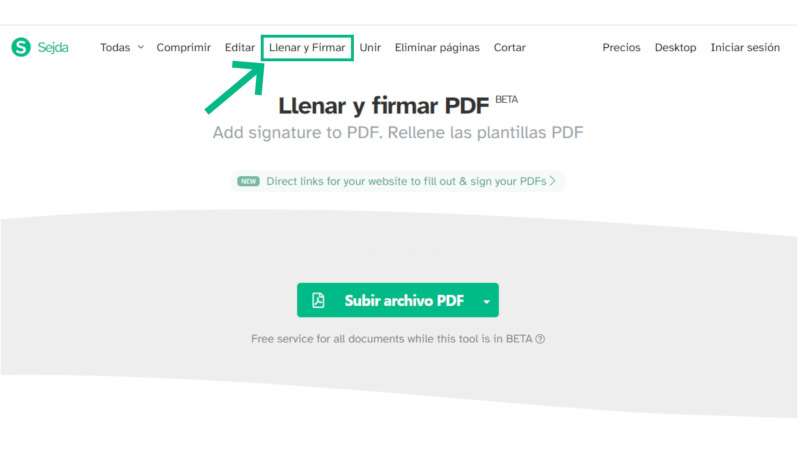
Justo debajo del botón para seleccionar tu documento hay un breve tutorial sobre la firma que te amplío a continuación.
1. Selecciona el documento:
Empieza por seleccionar el archivo PDF que quieres firmar. Para ello puedes arrastrar el archivo sobre la zona gris o, si haces clic sobre el botón verde «Subir archivo PDF» se abrirá el selector de archivos de tu dispositivo. Además, haciendo clic en la flechita que hay a la derecha del botón, podrás añadir tu PDF desde Dropbox, desde Google Drive, One Drive o pegar la URL que lleva al documento si lo tienes en algún sitio online.
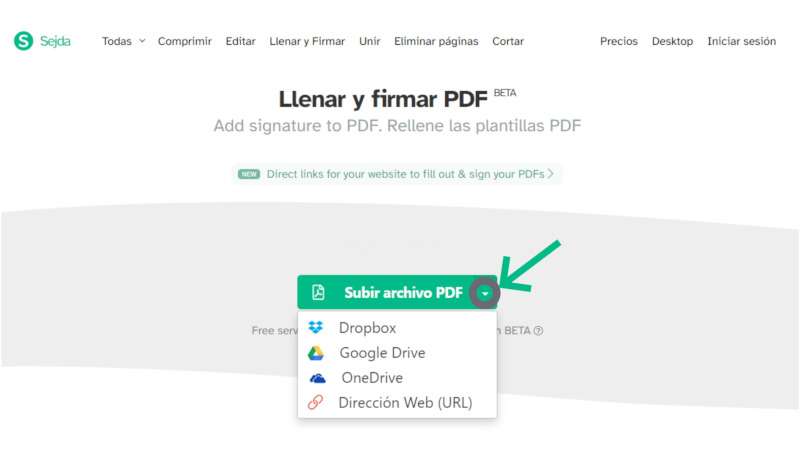
Una vez que se cargue el documento, aparecerá en el centro de la pantalla. Arriba verás un nuevo menú con 4 opciones, como ves en la imagen a continuación: Text, Forms, Sign y Undo. Veamos en detalle qué posibilidades ofrecen.
- Text permite añadir texto al PDF. Si haces clic sobre esa opción, aparecerá un cuadro de texto que puedes editar fácilmente haciendo clic sobre él.
- Forms: te permite elegir los marcadores típicos para marcar casillas al cumplimentar un formulario.
- Undo: Para deshacer el último paso.

Estas funciones se explican en detalle en el tutorial sobre SEJDA. Vamos a pararnos un poco más en la de SIGN.
2. Sign: Crea tu firma
Para añadir tu firma al documento tienes 4 opciones, que puedes seleccionar haciendo clic sobre las respectivas pestañas, resaltadas en la imagen a continuación con el recuadro verde:
- Escribir: Escribe tu nombre en el recuadro que aparece y lo verás escrito debajo con diferentes tipografías. También puedes seleccionar el color haciendo clic en uno de los círculos que aparecen sobre las firmas. Hay 7 opciones en diferentes tonos de azules, negros y grises.
- Dibujar: Mueve el ratón sobre el recuadro que aparece y se dibujará tu firma. Si no te convence el resultado, haz clic sobre el aspa que aparece en la esquina superior derecha del recuadro y vuelve a intentarlo. De nuevo puedes hacer clic sobre cualquiera de los círculos que ves arriba para elegir el color de tu firma, pero elígelo antes de hacer el dibujo 😉
- Upload image: haz clic aquí si quieres subir una foto con tu firma. Se abrirá el selector de archivos de tu dispositivo para que elijas la imagen.
- Camera: Esta opción permite sacar una foto de un papel con tu firma. Tienes que permitir que Sejda acceda a la cámara, y después sostener un papel blanco con tu firma delante de la cámara de tu PC para hacer la foto. No te recomiendo esta última opción, porque la calidad de la foto es malísima. Si lo que quieres es poner una foto de tu firma, es mejor que hagas la foto con tu dispositivo y la subas siguiendo los pasos detallados en el punto 3.
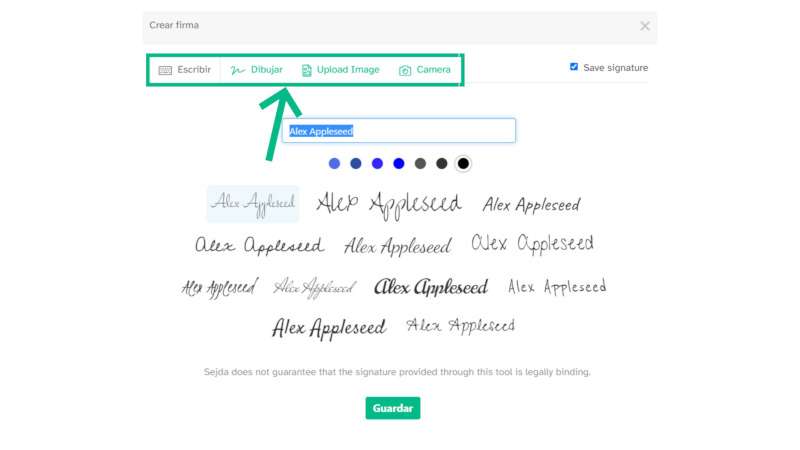
Una vez que hayas creado tu firma siguiendo cualquiera de los procesos, se cerrará este cuadro de diálogo y tendrás la firma «pegada» en el ratón. Sitúa el puntero del ratón en la zona del documento donde quieras ponerla y haz clic para soltarla.
- Podrás hacerla más grande o más pequeña tirando de las esquinas con el ratón.
- Si sitúas el ratón sobre ella, verás que aparece el icono papelera, por si necesitas eliminarla.
- Cada vez que hagas clic en «Sign», aparecerá la última firma que hayas creado. Si quieres crear una nueva, haz clic sobre el aspa a la derecha de la firma y después en «New Signature«.
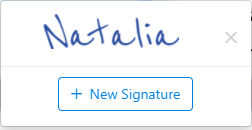
3. Finaliza el proceso de firma del documento:
Cuando hayas terminado de firmar el PDF (o rellenar el formulario), haz clic en «Aplicar cambios» abajo en el centro. Saldrás a una nueva pantalla con la vista previa del documento, el botón de descargar y muchas otras opciones:
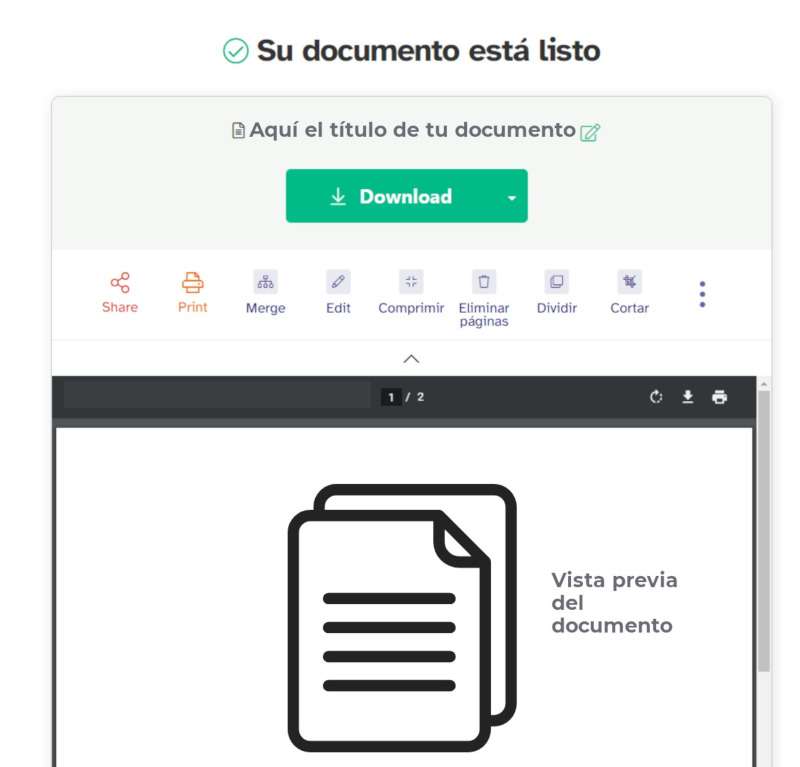
Como ves, puedes guardar el documento en tu dispositivo, en Dropbox, OneDrive o Google Drive.
Pero además, debajo tienes acceso directo a la opción de compartir, de imprimir y a todas las herramientas de edición de PDF de Sejda. Es muy cómodo, porque al tener ahí la vista previa, si quieres cambiar algo, puedes acceder a cualquier opción con un clic.
Todavía más: Integra SEJDA en tu sitio web fácilmente
¿Te gustaría que los usuarios pudiesen descargar un PDF de tu web, rellenarlo y enviártelo con un par de clics? Si por ejemplo utilizas este formato para que tus clientes te envíen los pedidos, sería fantástico ponérselo fácil, ¿verdad?
Sejda PDF ofrece en su página web un generador de código para que puedas colocarlo en tu página web.
El funcionamiento es muy sencillo: rellenas tus datos en el formulario que te ofrecen y se genera un enlace que es el que tienes que poner en tu sitio web, por ejemplo con un botón.
Cuando los usuarios hacen clic en ese enlace, se les abre tu PDF en el editor de Sejda en una nueva pestaña. Solo tienen que rellenarlo con su información, y lo tienen muy fácil porque el uso de Sejda es francamente sencillo. Cuando hagan clic sobre el botón de guardar cambios, les aparecerá una ventanita ya con tu dirección de email y debajo un espacio para añadir sus comentarios. ¡Y listo! Así cualquier persona que quiera rellenar o firmar un PDF que tienes en tu web, puede hacerlo con un par de clics. ¿Quieres ver cómo se hace?
Se accede haciendo clic en el botón «Direct links for your website to fill out and sign your PDF«. Verás este botón al acceder a cualquiera de las herramientas de edición del PDF.

Como ves en la imagen, el funcionamiento es muy sencillo y se completa en tres pasos. No necesitas saber código, más allá de poner un botón en tu web.
En el punto 1, pegas la URL donde está alojado el PDF que tienen que rellenar tus socios o clientes: tan sencillo como poner el documento en pantalla y copiar la URL.
En el 2, elige la herramienta del editor que necesitan utilizar los usuarios para completar la acción. Hay varias, las dos primeras son las más habituales: editar o rellenar y firmar.
Y en el tercer punto, escribe el email donde quieres recibir el PDF una vez que el usuario lo haya editado.
Debajo, donde pone «The web integration link» se habrá generado el enlace que tienes que poner en tu web. ¡Es súper fácil de usar!
En la misma página encuentras más posibilidades de integración de la herramienta en tu web. Por ejemplo, puedes generar un enlace que permita a los usuarios guardar como PDF cualquier documento de tu sitio web o convertir HTML a PDF. ¡Echa un vistazo!
Bonus: ¡Cuidado con la información que compartes en tus archivos PDF!
Todos los archivos en cualquier formato (no solo PDF) contienen metadatos. Algunos de ellos se generan automáticamente y otros los defines tú. Estos metadatos pueden incluir información sensible sobre ti, por ejemplo tu ubicación física. Es algo que compartimos sin darnos cuenta en documentos e imágenes… No te gusta la idea, ¿verdad?
El tema se trata en detalle en este post de Christian Delgado, donde se explica de qué información se trata y se proporcionan las instrucciones para eliminar estos datos. El post se refiere a archivos de imagen, pero es perfectamente aplicable aquí también. Y es que, como muy bien explica Christian, puede que no te parezca un problema compartir esa información, pero es importante que seas consciente de que la estás compartiendo por si quieres evitarlo.
¿Qué te parece esta herramienta para firmar PDF? ¿Has probado la integración con tu web? ¿Sabías lo de los metadatos? ¡Cuéntame tu experiencia en comentarios!




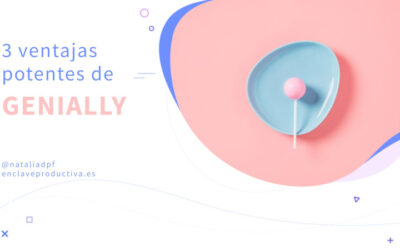


0 comentarios