
Genially crece y mejora cada día. Por eso sigo actualizando y ampliando mi guía completa de Genially, que ya tiene dos partes, aunque a este paso pronto tendré que hacer una tercera…
Si estás dando tus primeros pasos en Genially, te recomiendo que empieces con la primera parte de la guía, donde se explican los pasos más elementales para empezar a crear conetenido a partir de una plantilla de Genially.
En esta segunda parte voy a revisar funciones un poco más avanzadas, para que consigas mejores resultados y puedas terminar tus geniallys, que es de lo que se trata. ¡Vamos a ello!
Tabla de contenidos:
- Añadir, duplicar o eliminar páginas
- Incluir y editar imágenes en Genially
- Añadir otro contenido multimedia
- Cambiar el fondo de tus geniallys
- Encontrar y utilizar recursos
- Aprovechar los smartblocks
- Utilizar el modo diseñador
- ¿Cómo funciona la profundidad?
- Navegación entre páginas, ¡todo un mundo!
- Conclusiones
1. Añadir, duplicar o eliminar páginas
Si haces clic en ‘Páginas’ en el menú de la izquierda, se desplegará una barra lateral donde se ven las miniaturas de todas las páginas de tu Genial.ly. Puedes añadir más páginas haciendo clic en la barra superior. La herramienta te da la opción de añadir página en blanco, páginas de la plantilla con la que estés trabajando o páginas de alguna de tus creaciones, ¡es comodísimo! Si, por ejemplo, te gustan páginas de plantillas diferentes, puedes integrarlas etodas en tu creación de forma muy sencilla.
Además:
- Si apoyas el cursor sobre la miniatura de una página, aparecen los iconos de ‘duplicar’ y ‘eliminar’ arriba a la derecha.
- Si mantienes el cursor pulsado sobre la miniatura de una página podrás arrastrarla: así puedes cambiarlas de orden.
2. Incluir y editar imágenes en Genially
Haz clic en ‘Imagen’ en el menú de la izquierda, y se abrirá una barra lateral que muestra las diferentes opciones que tienes para añadir una imagen a tu genially. Puedes:
- Subir la imagen desde tu dispositivo arrastrándola y soltándola en el recuadro que aparece arriba del todo o bien hacer clic en ese recuadro para que se abra el selector de archivos de tu dispositivo.
- Seleccionar una imagen con fondo transparente de la biblioteca de imágenes de Genially.
- Elegir una imagen de Pixabay. Todas las imágenes que encuentras en ese banco están libres de derechos, es decir, que puedes utilizarlas en tus geniallys de forma gratuita.
- Añadir un GIF seleccionándolo en Giphy sin salir de Genially.
- Cargar tu imagen desde Google Drive o Dropbox.
- Pegar la URL que lleva a tu imagen
- O, si tienes un plan premium, añadir una imagen corporativa que hayas subido en el apartado ‘Mi Marca’.
Elige la opción que te venga mejor. Ya ves que aunque no tengas ninguna foto, tienes varias formas de encontrar imágenes chulas para tus geniallys. Para elegir una foto de cualquiera de los bancos que tienes disponibles, solo tienes que hacer clic sobre ella.
Cuando tienes una imagen seleccionada, en el menú superior aparecen varios iconos:
- El primer icono de la imagen te permite modificar su transparencia. ¡Prueba! Puedes conseguir efectos muy chulos 😉 Esta opción está disponible para cualquier recurso.
- El segundo icono es para añadir una máscara de imagen, algo así como un marco. Echa un ojo a las diferentes opciones que hay, seguro que alguna te encaja.
- El tercer icono es para recortar la imagen, muy práctico cuando quieres poner foco solamente en una zona de la misma.
3. Añadir contenido multimedia
La opción ‘Insertar’ del menú de la izquierda da paso a una serie de opciones súper interesantes. Podrás añadir un archivo de audio, el enlace a un vídeo o bien otros contenidos, como publicaciones en redes sociales, por ejemplo. Añadir contenido multimedia enriquecerá tu creatividad, ¡explora las posibilidades!
Observa las pestañas en la parte superior de la barra lateral que se abre cuando haces clic en ‘Insertar’.
Si quieres añadir un vídeo, puedes hacerlo pegando un enlace a Vimeo o YouTube, o bien cargarlo desde Google Drive.
En cuanto a los audios, puedes subir el archivo, pegar el enlace al audio que tengas en otra plataforma (Spotify, YouTube, SoundCloud…) o directamente grabar un audio para ponerlo de fondo. Aprovecha para narrar tus creaciones, dar instrucciones a tu público o hacer que tu genially tenga un toque divertido.
‘Otros’ mostrará una serie de proveedores externos que pueden integrarse con Genial.ly. Así, puedes insertar una publicación de cualquier red social, contenido de Amazon, Google Drive, MailChimp y muchos otros proveedores.
4. Cambiar el fondo de tus creaciones
¡Todo cambia cuando cambias el fondo! Quizá no lo hayas pensado, pero es un elemento súper importante de tu creación, y puedes conseguir un montón de efectos visuales.
Para empezar, podrás elegir fondos diferentes para el lienzo (recuadro central) o la base (recuadro exterior). Fíjate en las pestañas que aparecen arriba. El fondo de la base no será visible si descargas las imágenes, pero sí cuando haces una presentación. Además, dentro del plan gratuito puedes:
- Elegir una imagen de tu equipo para ponerla como fondo.
- Pegar el enlace a la imagen que quieras utilizar como fondo.
- Seleccionar un color haciendo clic en el icono + que hay justo debajo de ‘colores recientes’.
- Elegir un fondo de la galería de fondos de Genially. Hay fondos estáticos y fondos animados. Cuando aparece un icono azul en la esquina superior derecha, significa que el fondo es animado.
- Elegir una imagen de Pixabay para utilizarla como fondo.
- Y si tienes una licencia Premium, además podrás subir propios fondos y guardarlos para tenerlos siempre a mano. ¡Muy práctico!
5. Encontrar y utilizar recursos
El apartado ‘Recursos’ del menú lateral izquierdo incluye cantidad de… ¡pues de recursos, claro! Merece la pena explorar. Hay iconos, formas, gráficas, líneas y flechas, ilustraciones, escenarios, mapas y siluetas. Además hay un buscador en la parte de arriba para que introduzcas palabras relacionadas con el recurso que necesitas y hacer así más fácil tu búsqueda.
Para seleccionar cualquier recurso solo tienes que hacer clic sobre él y aparecerá en el centro de tu lienzo. Puedes arrastrarlo a la posición que quieras, girarlo, cambiar su tamaño.
Además puedes casi siempre cambiar su color, aunque algunos recursos no lo permiten. ¿Y cómo saber si se puede cambiar el color o no? Observa las opciones que se activan en el menú superior cuando tienes tu recurso seleccionado.
Si es una ilustración o un escenario, el selector de colores no aparecerá, porque esos elementos tienen los colores fijos. Pero si es un recurso de cualquier otro tipo, sí podrás seleccionar el color que prefieras.
6. Aprovechar los smartblocks
Otra opción del menú lateral de la izquierda que no debes pasar por alto. Los smartblocks son conjuntos de elementos creados para ahorrarte trabajo, y para que puedas completar tus creaciones de forma mucho más rápida y más sencilla.
Con un simple clic puedes añadir a tu lienzo una composición para mostrar datos, galerías de imágenes, diagramas… Añades el smartblock que necesites, editas tus datos y ¡listo! Ya tienes una composición visual y con un buen diseño preparada para triunfar con tus contenidos. Echa un vistazo antes de empezar a crear, ¡seguro que les sacas partido!
7. Utilizar el modo diseñador
¿Qué es el modo diseñador? ¡Una maravilla! Para mí es una de las mejores características de esta herramienta. Por lo menos a mí me ha sido siempre muy útil, por eso te hablé de ella en este post sobre las mejores ventajas de Genially.
Para utilizar el modo diseñador, haz clic en el icono de tres rayitas que hay en la esquina superior derecha y activa la opción en el recuadro que aparece.
El modo diseñador te permite ajustar con precisión matemática (y con poco esfuerzo) el tamaño de los elementos, su posición en el lienzo y su inclinación. Y esto, que en otras herramientas tienes que hacerlo a ojo y con pruebas que te llevan un montón de tiempo tanteando con el ratón, en Genially puedes hacerlo introduciendo valores matemáticas para indicar las dimensiones, las coordenadas matemáticas de la posición del elemento o los grados de inclinación. ¿Suena complicado? Pues no lo es. Se resume a lo siguiente:
- Para que todos los elementos tengan el mismo tamaño, ajusta los valores de ‘Ancho’ y ‘Alto’.
- Si quieres que una serie de elementos estén alineados verticalmente, todos tendrán el mismo valor en X.
- Si quieres alinear los elementos a la misma altura, todos tendrán el mismo valor en Y.
Para poder introducir los valores, activa el modo diseñador y selecciona el elemento que quieras editar. Aparecerá un recuadro como el que ves a continuación:

Introduce los valores numéricos del tamaño y la posición que quieras. Si tienes activada la opción ‘Mantener proporciones’, al modificar una de las dimensiones (anchura o altura), la otra se modificará en la misma escala. Si no quieres que esto suceda, simplemente, desactiva esa opción. Cuando termines, haz clic en ‘Aplicar cambios’ y ¡listo!
Utilizar el modo diseñador tiene dos efectos: uno, que tus creaciones tendrán una apariencia mucho más profesional y más pulida. Y 2, ¡que crea adición! Después no digas que no te avisé 😉 Cuando te acostumbres, no podrás vivir sin él.
8. Cómo funciona la opción de ordenar en profundidad
Este es una característica que te hará falta a medida que vayas haciendo geniallys más complejos y con más elementos.
Comprender cómo funciona requiere un pequeño esfuerzo de imaginación. Piensa que cada vez que añades un elemento a tu genially, se superpone a los elementos que ya había. Aunque vemos solamente dos dimensiones, es así como funciona: los elementos que añades primero están más al fondo, y los que añades después están más al frente.
A veces sucede que necesitas modificar esto. Por ejemplo, imagina que decides poner un recuadro para enmarcar un texto y una imagen que ya tienes en tu lienzo. Al añadir el recuadro, este aparecerá delante de los elementos que ya hay y los tapará. Para solucionar esto tienes la opción de modificar la profundidad haciendo clic sobre el icono ‘ordenar’, que se muestra en el menú superior siempre que tienes un elemento seleccionado:
Al hacer clic sobre él, aparecerán varias opciones para que sitúes el elemento donde necesitas:
El elemento se situará donde está el recuadro azul del icono que elijas. Es decir, si quieres que tu elemento pase al frente, haz clic en el icono que está más a la izquierda. Si, por el contrario quieres que pase al fondo, haz clic en el que está más a la derecha. Los otros dos iconos son opciones intermedias.
Experimenta para controlar esta característica y ordenar los elementos de tu creación como quieras.
9. Navegación entre páginas: todo un mundo
En Genially puedes establecer cómo quieres que naveguen por tu Genially las personas que lo visitan. Hay tres opciones:
- En la navegación estándar, la típica, quién está viendo tu genially tiene que hacer clic en las flechitas laterales para pasar a la página siguiente o anterior. Las páginas se visitan en orden secuencial.
- Vídeo: las páginas de tu genially se reproducen en el orden que hayas establecido y en bucle. Tienes la posibilidad de establecer durante cuanto tiempo quieres que se muestre cada página en pantalla.
- Microsite: es muy adecuada para gamificaciones y contenidos educativos, pero tiene muchas más aplicaciones. En un genially configurado con el modo microsite no se muestran las flechitas para pasar de una página a otra. La única forma de cambiar de página es a través de los botones interactivos, y necesitas configurar las interacciones para llevar a tu público de una página a otra en el orden que tú quieras.
Para ajustar el modo de navegación de tu genially, tienes dos opciones: abriendo el menú ‘Páginas’ y haciendo clic en el icono de la varita mágica que aparece junto a la miniatura de cada página, o bien haciendo clic en el icono de la doble flecha que aparece abajo en el centro:
Ojo que esta es una configuración muy simple para todo el juego que da. No cometas el error de utilizar solo el modo estándar: ¡si hasta puedes hacer vídeos! Manejar estos tres tipos de navegación te permitirá ofrecer a tu público contenidos variados y muy atractivos.
Conclusiones
¿Qué te ha parecido el tutorial ¿Te ha resultado útil? Ya sabes que puedes compartir tus dudas en los comentarios del post. Si hay algo que no entiendes y lo resolvemos en los comentarios, seguro que ayuda a más personas.
Genially sigue mejorando y no es posible abarcar todas sus funcionalidades en un solo post, ni siquiera haciendo dos partes. Hay muchas características que se quedan fuera, te he contado las que a mí me han resultado más útiles. Espero que al menos te haya servido para manejarte y saber cómo utilizar las funcionalidades más básicas. ¿Te gustaría que hubies una tercera parte de esta guía completa de Genially? ¡Cuéntame!




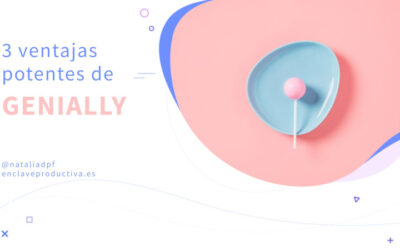


¡Pero si tú sabes un montón ya!
Muchas gracias por tu comentario. ¡Un abrazo enorme!
Hola Natalia: Ya veo que estás muy activa y me alegro muchísmo.
Si yo tuviera menos años me animaba a aprender, ahora todo se me hace un mundo.
Un beso muy grande lleno del cariño de siempre.
Mari
Hola, Claudia 🙂
No conozco ningún artículo de Genial.ly sobre el «vacío de información», pero es un tipo de actividad que puede crearse fácilmente con Genial.ly. La herramienta permite todo tipo de configuración de interacciones, y ofrece un montón de plantillas para recursos educativos que podrían adaptarse fácilmente. La invito a revisar los recursos disponibles, seguro que encuentra algún recurso que se adapte a sus requerimientos.
¡Saludos y gracias por comentar!
Necesito mejorar la interactividad en actividades del tipo «vacío de información». No encontré ninguna recomendación o artículo sobre este tema. ¿Hay algunas recomendaciones o ejemplos a los que pueda acceder?
Estoy creando con mucho entusiasmo actividades que pienso usar en mis cursos de otoño.
¡Muchas gracias!