
¿Sabes como usar WhatsApp en PC? ¡Es súper fácil! Además es gratis 🙂 En este post te explicaré como acceder a Whatsapp desde el ordenador sin descargar nada y veremos algunos trucos y novedades que seguro que te interesan. Al fin y al cabo es una de las aplicaciones que más utilizamos…
¿Qué ventajas ofrece Whatsapp para PC?
- Ahorras tiempo: por muy rápido que escribas, incluso aunque utilices este truco, seguro que avanzas mucho más deprisa con un teclado y utilizando las dos manos.
- Ganas en comodidad: es mucho más ergonómico utilizar un teclado, sobre todo si te sientas correctamente 😉
- Es más discreto: puedes responder a las notificaciones sin echar mano del teléfono, así nadie sabrá qué es lo que estás escribiendo.
- Gestionas los archivos con más eficacia: en el ordenador puedes descargar las imágenes que recibes y guardarlas en carpetas de forma mucho más rápida y eficaz, y sin las limitaciones de espacio que tiene el móvil. Igualmente podrás enviar todas las fotos que quieras, incluso en tiempo real. Eso sí, no se pueden hacer vídeos en el momento, y con eso se pierde un poco de «frescura». Pero es una gran ventaja para la mayoría de los usos.
- Aumenta tu productividad… si sabes controlarte con las notificaciones, ¡por supuesto!
Recuerda que las distracciones son el enemigo número uno de la productividad. Así, usar WhatsApp en PC es un arma de doble filo en este sentido. Si bien te permite trabajar de forma más rápida y eficaz, no avanzarás mucho si recibes 10 notificaciones por minuto. Y si, como la mayoría de los mortales, estás metido en varios grupos, quizá recibas más. Así que en breve veremos como desactivar las notificaciones de escritorio para que puedas concentrarte…
También te puede interesar
Cómo utilizar WhatsApp en PC
Se hace en tres pasos muy sencillos:
- En tu PC, accede al sitio web.whatsapp.com. Se mostrará un código QR.
- En el móvil, entra en WhatsApp, haz clic sobre el icono «menú» y selecciona «WhatsApp Web». Se abrirá un escáner de códigos QR.
- Escanea con el móvil el código que ves en la pantalla del ordenador, y listo 🙂 La aplicación se abrirá en tu PC.
Ahora vamos a verlo paso a paso con imágenes por si tienes alguna duda:
1. Entra en web.whatsapp.com
Verás esto:

2. En tu móvil: abre la aplicación Whatsapp.
Haz clic en el icono de tres puntos en la esquina superior derecha y selecciona WhatsApp Web.

3.- Escanea el código que aparece en pantalla.
Lo único que tienes que hacer para ello es colocar la pantalla del móvil frente al ordenador, de forma que el recuadro que se abre en el móvil coincida con el código QR que se ve en la pantalla del ordenador. Esto es para verificar tu identidad, para que nadie pueda abrir tu cuenta de WhatsApp sin tener tu móvil.
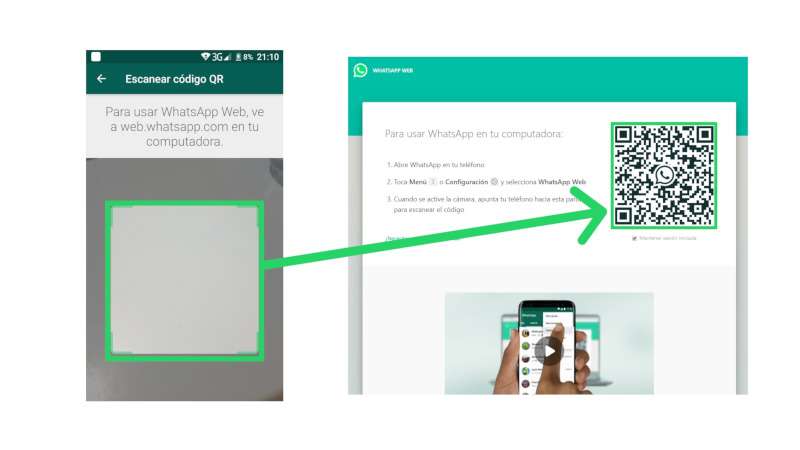
Una vez hecho esto, se abrirá la aplicación WhatsApp en tu PC y verás tus conversaciones en la pantalla, en una columna a la izquierda. En el centro aparece la recomendación de tener tu móvil conectado a WiFi y también un enlace para descargar la aplicación para Windows. No te lo recomiendo, en realidad no lo necesitas para nada. Si puedes acceder al servicio de forma online sin ocupar espacio en tu PC, ¡mucho mejor! ¿no crees?
En la imagen a continuación puedes ver las diferentes opciones y accesos:

Como ves, lo primero que aparece es la opción de activar las notificaciones en el escritorio. Para ello tienes que hacer clic sobre «Activar opciones de escritorio», encontrarás el enlace en la zona azul que hay a la izquierda, sobre las últimas conversaciones. Si haces clic, aparecerá una ventanita en tu PC para pedirte confirmación. Haces clic en «Permitir» y a partir de ahí, cada vez que te envíen un WhatsApp, verás la notificación en la pantalla de tu ordenador.
Pereo recuerda lo que te decía al principio: si necesitas concentrarte, ¡no actives las notificaciones! Podrás activarlas o desactivarlas cuando quieras en Menú > Notificaciones. Tal y como se muestra en la imagen un poco más arriba, para acceder al menú tienes que hacer clic en el icono de tres puntos.
Ese menú, al que llamaremos «Menú 1«, tiene otras opciones: vamos a revisarlas en detalle:
Menú 1 de WhatsApp Web
- Nuevo grupo: para crear un grupo nuevo
- Perfil: puedes cambiar tu imagen de perfil, tu nombre o tu información
- Archivados: para ver conversaciones archivadas, si tienes alguna. (¿Nunca has archivado una conversación de WhatsApp? En el móvil se hace manteniendo pulsada la conversación y después el icono de la carpeta en la parte superior. En PC hay que hacer clic sobre la flechita que aparece cuando pasas el cursor por la derecha, justo debajo de la hora del último mensaje.
- Destacados: Puedes ver los mensajes destacados, que son los que señalas con la estrellita
- Configuración: Aquí podrás configurar las notificaciones, como ya hemos visto. Además puedes cambiar el fondo de pantalla, revisar los contactos bloqueados o acceder a la ayuda.
- Cerrar sesión: ¡Muy importante! Especialmente si trabajas en un equipo compartido. Cuando quieras abandonar WhatsApp, no es suficiente con cerrar la ventana del navegador, tienes que hacer clic aquí, en «Cerrar sesión». De esta manera, nadie podrá volver a abrir la sesión hasta que escanees de nuevo el código con tu teléfono.
Junto al «Menú 1» aparecen dos iconos más:
Estados: el círculo incompleto que ves ahí sirve para acceder a los estados que han publicado tus contactos.
Diálogo o «bocadillo»: que sirve para crear un nuevo mensaje.
Cuando haces clic sobre cualquier conversación de la lista de la izquierda, se abre en la zona central de la pantalla. Y en la esquina de la derecha, aparece otro icono de menú, al que llamaremos «Menú 2». Veamos qué posibilidades nos ofrece:
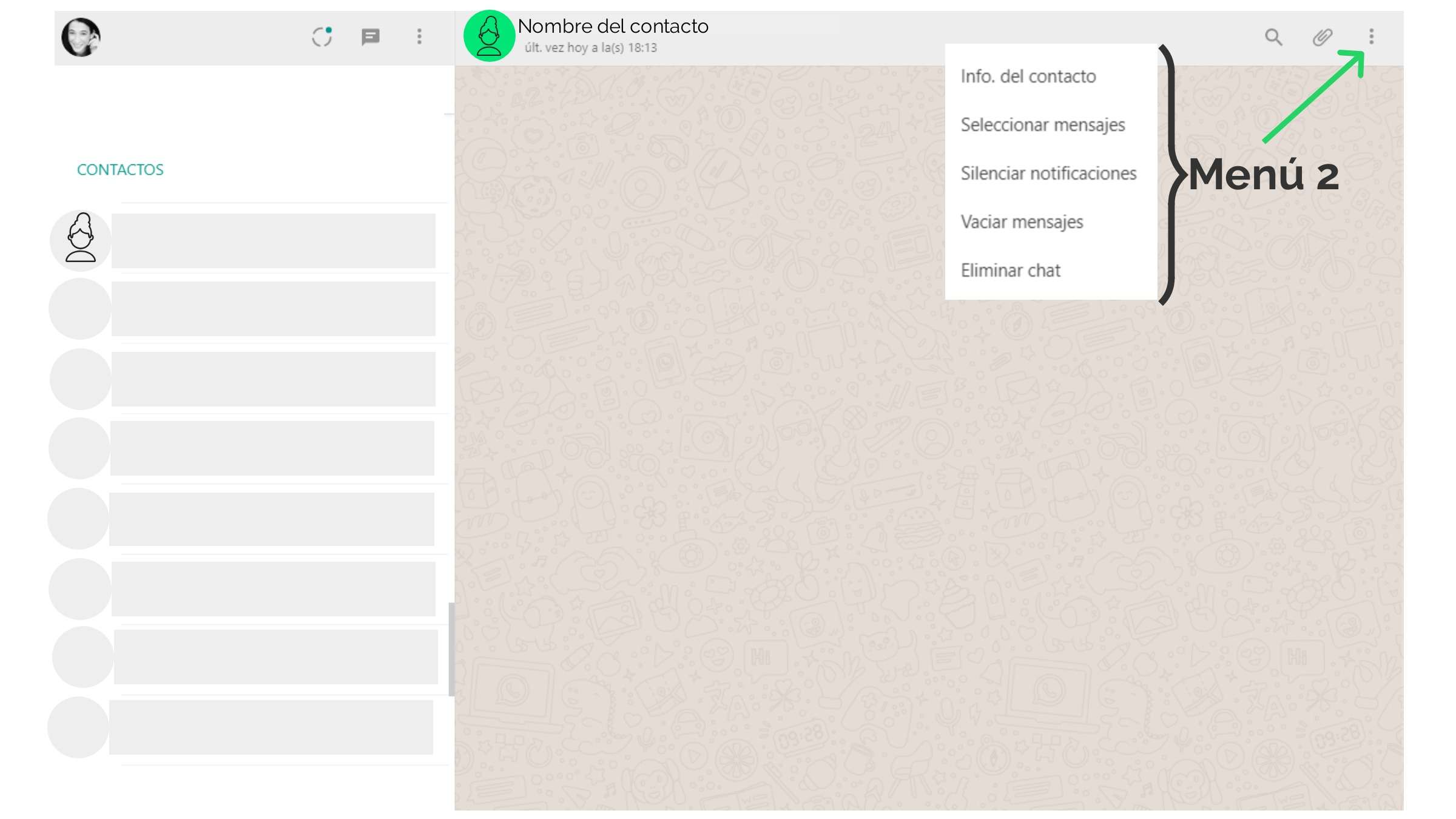
Menú 2 de WhatsApp web
- Información del contacto o del grupo.
- Seleccionar mensajes para marcarlos como favoritos, eliminarlos o reenviarlos.
- Silenciar notificaciones de ese contacto o ese grupo.
- Vaciar mensajes
- Eliminar chat
Junto al menú 2, puedes ver el icono de la lupa y del clip, que sirven para buscar mensajes o para adjuntar archivos respectivamente.
¿Has probado la función buscar? Es muy útil cuando quieres rescatar un mensaje pasado, solamente tienes que introducir en el buscador el fragmento de mensaje que recuerdes, y aparecerán en pantalla todos los mensajes que la contienen.
Como adjuntar archivos en WhatsApp PC
Si haces clic sobre el icono del clip, se desplegarán 4 iconos, las 4 posibilidades que tienes para adjuntar archivos a tu conversación:

Para adjuntar fotos y vídeos: se abrirá el selector de archivos de tu PC y podrás adjuntar tanto imágenes como vídeos. Los archivos no pueden superar los 64 MB de peso.

Cámara: se abrirá la aplicación de la cámara de tu dispositivo (PC o tablet). Podrás sacar una foto en directo y adjuntarla.

Adjuntar documentos: de nuevo se abrirá el selector de archivos de tu PC, pero en este caso te permitirá adjuntar documentos en cualquier formato: PDF, Word, CSV… eso sí, su peso no puede exceder de 100MB (Android) o 128 (iOS).

Compartir contactos: Podrás compartir fácilmente un contacto de tu agenda.
Menú de mensajes y conversaciones
Cuando pasas el cursor por la derecha de las conversaciones que están listadas a la izquierda, se despliega un menú con varias opciones. Échales un vistazo, algunas son poco conocidas pero muy útiles:
- Archivar chat, útil cuando se trata de una conversación importante. Puedes recuperarla más tarde desde el Menú 1.
- Silenciar notificaciones: por si no lo sabías, se pueden silenciar las notificaciones de contactos individuales 😉
- Eliminar chat / salir del grupo, según estés pasando el cursor sobre una conversación con una persona individual o con un grupo.
- Fijar chat: el chat fijado aparece siempre primero, y los demás como de costumbre: en orden cronológico.
- Marcar como no leído: ¿no tienes tiempo de leer todo lo que envían? Si quieres volver después sobre la conversación, haz clic aquí para que te siga apareciendo la notificación.
Si pasas el cursor por la derecha de un mensaje individual, verás una flechita hacia abajo que da paso a otro menú distinto:
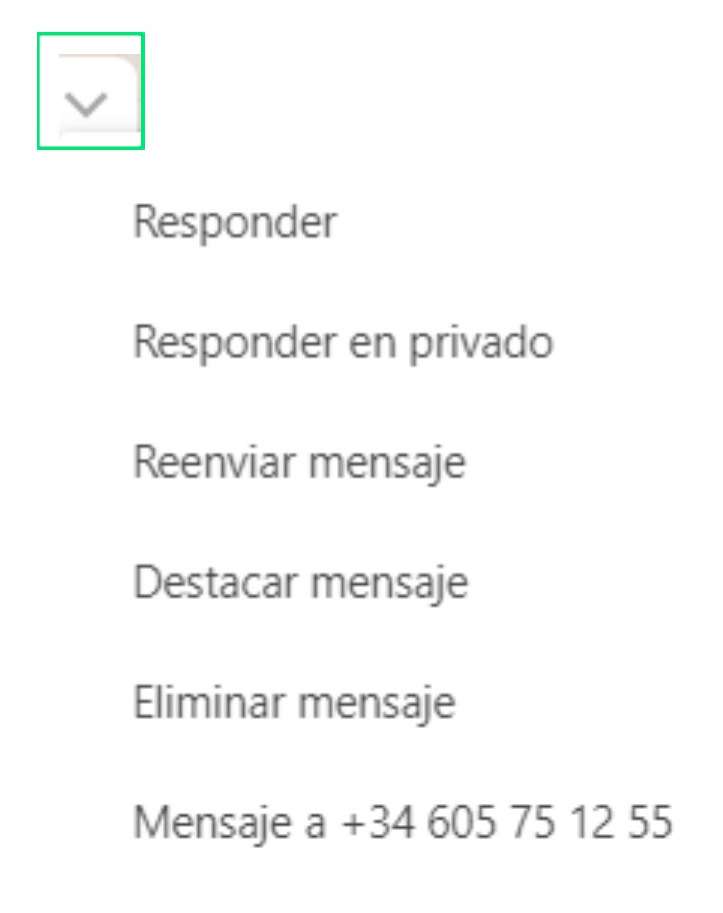
Responder: Si el mensaje que quieres escribir no responde al anterior sino a uno de más atrás, haz clic sobre la flecha del mensaje al que se refiere tu comentario para vincularlos y que quede claro a qué te refieres.
Si la conversación es de un grupo, aparecerá también la opción «Responder en privado«.
Reenviar mensaje: Sirve para enviar el mensaje que selecciones a otro contacto.
Destacar mensaje,
Eliminar mensaje,
Mensaje a...: aparece solo en chats de grupo y sirve para mandar un mensaje a uno de los integrantes del grupo aunque no esté entre tus contactos.
Cómo utilizar WhatsApp en una tablet
Al entrar en la página de WhatsApp web desde una tablet no aparecerá directamente la opción de escanear el código, ya que no está en principio prevista la utilización de la versión para PC en tablets. ¿Por qué? Pues porque puedes descargar la aplicación y utilizarla en la tablet como si fuese un smartphone. Al fin y al cabo, ambos son dispositivos móviles.
Pero hay un truco que puedes utilizar para usar WhatsApp en tu tablet sin necesidad de descargar la aplicación, y es utilizar la versión para ordenadores. ¿La conoces?
Cuando visitas una web desde un dispositivo móvil (sea un smartphone o una tablet), haciendo clic en el menú de tres puntos que aparece en la esquina superior derecha, aparecerán una serie de opciones. Entre ellas «Versión para ordenador», que te permite ver la página como si la estuvieses viendo desde un ordenador. Esto te sirve para «engañar» al navegador, y que te sirva la versión para ordenadores.
Así, si accedes al sitio WhatsApp web desde una tablet y haces clic en Menú>Versión para ordenadores, aparecerá el código QR que puedes escanear con tu teléfono para acceder al servicio.
Recomendaciones para utilizar WhatsApp para ordenador
- Cuando vayas a utilizar WhatsApp Web, asegúrate de que tu móvil está conectado a una red WiFi. Aunque lo veas en el ordenador, no significa que la aplicación está utilizando la misma conexión que éste: sigues trabajando con la WiFi del teléfono. El PC solo sirve para amplificar la imagen, para mostrar la aplicación en una pantalla más grande y más cómoda.
- Recuerda que no basta con cerrar la ventana del navegador donde estás viendo WhatsApp: tienes que ir a Menú > Cerrar Sesión. De lo contrario, cualquier persona que llegue detrás podrá revisar tus conversaciones. Y esto es especialmente peligroso si tienes la (mala) costumbre de compartir datos bancarios o contraseñas por esta vía.
- Si estás en un entorno con más personas, desactiva las notificaciones. O, si quieres mantenerlas conectadas, elimina el tic en «vista previa» para mantener la privacidad. No querrás que tu jefe esté mirando la pantalla contigo y aparezca una notificación que permita previsualizar el texto de una conversación privada… ¿verdad?
¿Qué te ha parecido? ¿Conocías todas estas posibilidades de WhatsApp? ¿Conoces alguna más que me haya dejado? Si es así, me encantará que la compartas en comentarios… ¡Anímate!




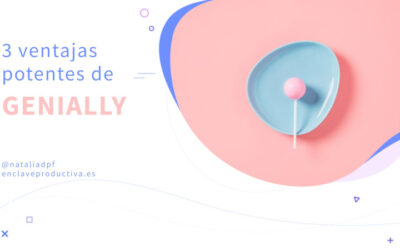


Hola Ángel 🙂
Si aún utilizas Windows XP te recomiendo que lo actualices, ya que tu dispositivo está en peligro. Te recomiendo la lectura de este artículo.
Otra opción es intentar descargarte la aplicación desde Microsoft store, ¡es gratis! Prueba aquí.
Espero haberte ayudado, ¡saludos y gracias por comentar!
No funciona en Windows XP