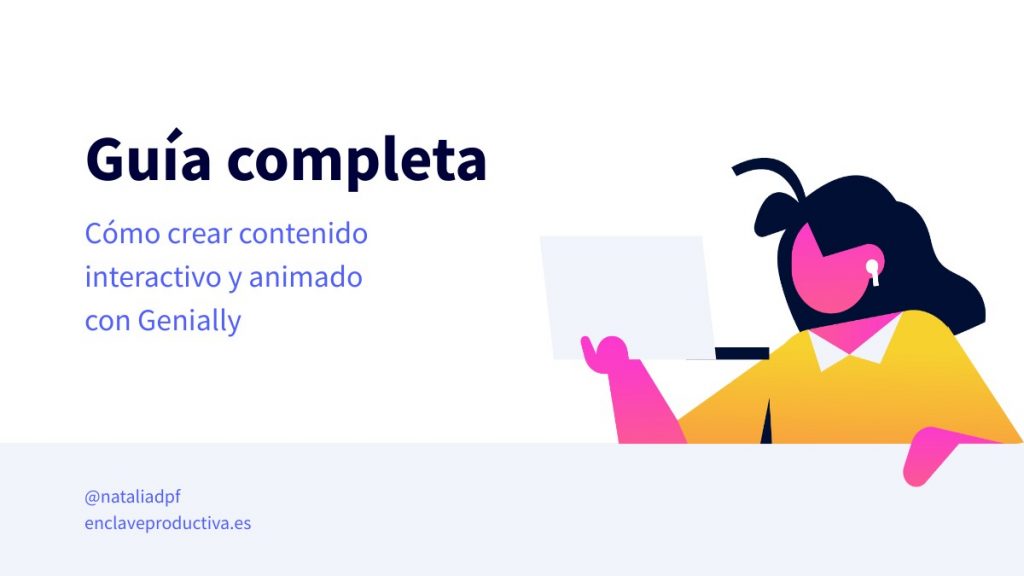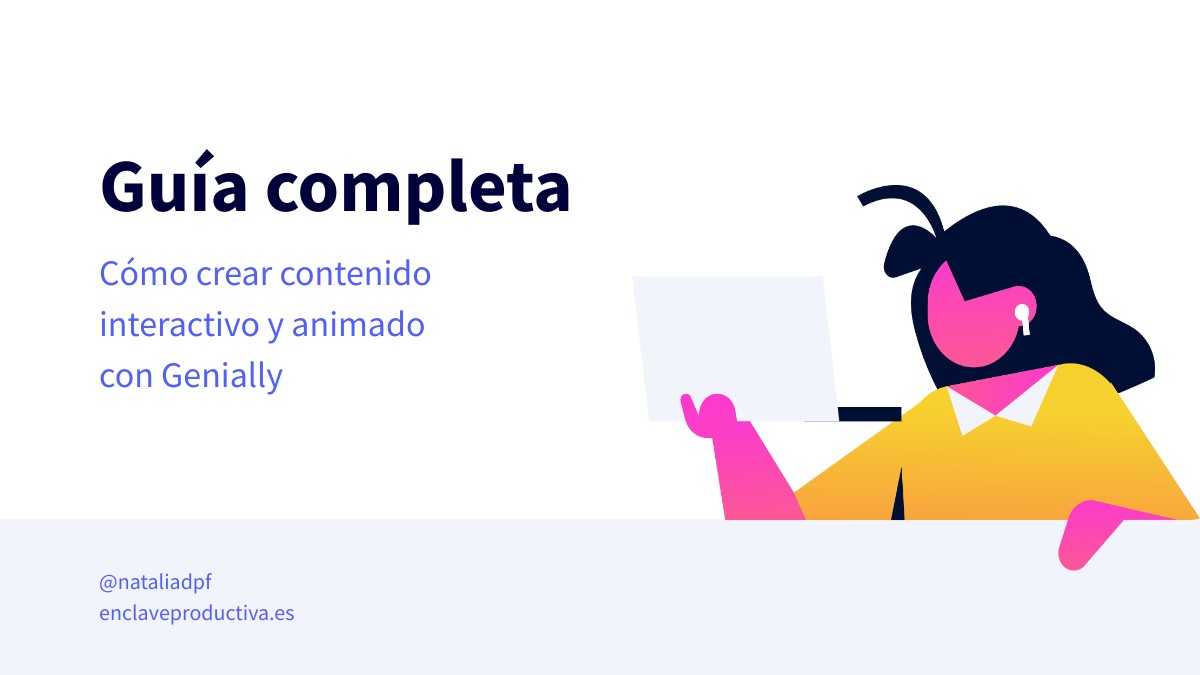
Tabla de contenidos:
- Crea imágenes interactivas y animadas con Genial.ly
- ¿Para qué puedo usar Genial.ly?
- ¿Por qué pagar por una licencia Genial.ly? ¿Me interesa?
- Ventajas de Genial.ly
- ¡Plantillas de todo tipo!
- Cómo sacar partido a la interactividad y a la animación
- Cómo empezar con Genial.ly
- El panel principal de Genial.ly
- Personalizar una plantilla: El editor de Genial.ly paso a paso
- Tutorial detallado: Como crear una imagen con Genial.ly
- Cómo compartir tu Genial.ly
- Conclusiones
Crea imágenes interactivas y animadas con Genial.ly:
Educadores, Bloggers, Community Managers, emprendedores, ponentes… ¡Atención!
Genial.ly es una herramienta para crear imágenes con interactividad y animación de forma muy sencilla. Se consiguen resultados impactantes con poco esfuerzo. Para entendernos:
- Una imagen con interactividad permite al usuario que la está viendo acceder a más información o a otras páginas haciendo clic en un punto de la imagen.
- La animación consiste en hacer que un elemento de la imagen se mueva, captando fácilmente la atención de tu público.
En Genially encontrarás muchísimos recursos para crear contenidos educativos, para Social Media o presentaciones de empresa: ya seas blogger, docente, Community Manager, ponente o estés emprendiendo, en Genially encontrarás plantillas, recursos e inspiración para dar vida a tu contenido.
La herramienta es muy intuitiva, convierte la creación de imágenes en un juego. Además, Genial.ly está disponible en todos los sistemas operativos, y se pueden consumir los contenidos en cualquier dispositivo: PC, móvil y tablet.
El equipo de Genial.ly añade cada vez más funcionalidades y diseños espectaculares. Por eso, la lista de posibilidades y características de la herramienta no deja de creer y mi guía sobre Genially es cada vez más larga. Así que la he dividido en dos partes.
- En esta primera parte, te ofrezco un tutorial paso a paso de los usos más básicos de la herramienta.
- En la segunda parte, podrás profundizar en todos los recursos que Genial.ly pone a tu disposición. Aquí puedes acceder a la segunda parte de la Guía Completa de Genial.ly.
¡Vamos con el tutorial!
¿Para qué puedo usar Genial.ly?
Como te decía, Genial.ly hace muy sencilla la creación de contenidos en imagen, a las que puedes añadir interactividad y animación.
- Encontrarás infinidad de plantillas para la creación de contenidos educativos. Gracias a los recursos de la herramienta podrás implantar fácilmente en tus clases las estrategias de gamificación y flipped learning que están de plena actualidad y que tan buenos resultados están dando.
- En otras secciones encuentras recursos para la creación de imágenes de Social Media. Si eres Community Manager o blogger, tendrás a tu disposición un montón de plantillas para inspirarte. Te animo a revisar este tutorial para crear una imagen de portada de Facebook que se vea bien en cualquier dispositivo.
- También hay varias plantillas de currículum vitae muy inspiradoras. Elige la que quieras y pesonalízala completamente para crear tu currículum online.
- Además puedes importar PowerPoint. Está disponible para los usuarios con licencia Edu Pro, Pro, Máster o Team. Esto te da la posibilidad de actualizar todo el contenido obsoleto que tengas en otros formatos. Ahora puedes enriquecer tus presentaciones en PowerPoint con diferentes tipos de animaciones e interactividad. Además, si subes tu PowerPoint a Genial.ly podrás obtener datos estadísticos sobre las visitas e interacciones que recibe. Por eso es también una excelente herramienta para hacer y compartir presentaciones corporativas.
Otras ventajas: la usabilidad es muy buena, casi todo se hace arrastrando y soltando. Además, las plantillas son completamente personalizables.
¡Pruébala gratis! Dentro del plan gratuito podrás crear tantas imágenes como quieras, acceder a un sinfín de recursos (fondos, ilustraciones, iconos) y sin límite de visualizaciones. Todo lo que aparece en este tutorial se puede hacer con la versión gratuita de la herramienta.
¿Por qué pagar por una licencia de Genial.ly? ¿Me interesa?
Depende: ¿qué uso le vas a dar? ¿Cuáles son tus necesidades de creación de contenidos?
Con la versión gratuita podrás hacer tantas creaciones como desees. Además podrás compartirlas mediante enlace o directamente en tus Redes Sociales. Dentro del plan gratuito obtienes también el código necesario para embeber tu creatividad en tu sitio web.
Las limitaciones del plan gratuito, básicamente, son:
- que no puedes descargar tus creaciones, solo compartirlas
- y que no podrás eliminar el logotipo de Genial.ly.
Para un uso amateur, estas limitaciones no son un problema. Pero si te dedicas profesionalmente a la creación de contenidos, necesitarás adquirir la licencia que mejor se ajuste a tus necesidades.
¿Por qué creo que vale la pena pagar por una licencia Genial.ly? Por las ventajas que ofrece con respecto a otras herramientas, que la hacen diferente. A continuación te explico algunas de ellas.
Ventajas de Genial.ly:
- Permite incrustar en la presentación todo tipo de contenido multimedia: vídeo, audio, GIFs… ¡Un sinfín de posibilidades para enriquecer tu contenido! Por ejemplo, si preparas tu currículum online con Genial.ly puedes insertar tu vídeo de presentación. O hacer tus presentaciones mucho más divertidas incluyendo algún GIF…
- Puedes configurar tu diseño para que las personas naveguen a través de él de diferentes formas. Puedes hacer un microsite, configurar tu presentación para que se reproduzca como un vídeo o estructurar los enlaces para que las imágenes se vean en el orden que tú quieras. Esto te permitirá aplicar fácilmente técnicas de gamificación.
- La herramienta está optimizada para que crear contenidos sea muy fácil. Puedes añadir páginas de otro Genial.ly, copiar elementos de unas páginas a otras, modificar tamaño y transparencia de los fondos y de los elementos… Según vas aprendiendo a utilizarla y conociéndola mejor, vas descubriendo su tremendo potencial.
- ¡Hay un montón de recursos! bloques prediseñados, gráficos, disposiciones de textos, todo tipo de iconos… Si te tomas algo de tiempo para conocerlos, te ahorrarás mucho, pero que mucho trabajo.
¿Quieres conocer más ventajas de Genial.ly? Descúbrelas aquí.
¡Plantillas de todo tipo!
Como ves en la imagen, existen opciones para cualquier tipo de contenido que necesites crear.
Te animo a investigar un poco las plantillas que ofrece Genial.ly para los diferentes tipos de creatividades, ¡te van a encantar!
Hay plantillas gratuitas y plantillas “Premium”. Se distinguen fácilmente, porque las segundas están identificadas con una estrella como esta:
Además tienes la posibilidad de aplicar filtros para ver solo las que te interesen. Verás la opción en la parte superior, justo encima de las plantillas. Puedes filtrarlas por temas, o seleccionarlas por premium o gratuitas:
Esta característica es muy práctica, porque te permite ganar tiempo a la hora de seleccionar tu plantilla, especialmente si no quieres pagar por ella 😉
También puedes elegir una plantilla en blanco y crear desde cero. Mi consejo es que para tu primer Genial.ly elijas una plantilla ya creada. Así podrás familiarizarte con el editor y centrarte en aprender a utilizar la herramienta sin pensar en el diseño, simplemente editando los elementos existentes. Además ¡los diseños son muy buenos! En el tutorial veremos todas las opciones de edición paso a paso.
Cómo sacar partido a la Interactividad y a la Animación:
¿Qué es una imagen interactiva? Que contiene enlaces, es decir, que clicando sobre alguno de sus elementos se muestra otro contenido: otra página, una ventana con más información…
Con los efectos de animación podrás hacer que algunos de los elementos de la imagen se muevan (giro, zoom, latido, parpadeo…). Esto te permite captar fácilmente la atención de quien está viendo tu genially, y conseguir que que haga clic. Es decir, la animación ayuda a conseguir más interacciones.
Es lo que buscamos al crear contenidos: el clic, la interacción de las personas con tu creatividad. Si la utilizas para crear contenidos educativos, verás que la la interactividad y la animación facilitan el proceso de aprendizaje, pero es útil en cualquier contexto.
Eso sí, hay que utilizarla con prudencia para no ‘pasarse’ y no agobiar a tu público. Es bastante estresante ver una imagen con todos los elementos bailando, al menos para mí.
Piensa también, ¿qué tipo de creatividad estás haciendo? Las presentaciones de empresa o un currículum suelen ser algo más sobrios (aunque no siempre). En este tipo de creatividad te aconsejo que incluyas animación en un elemento, a lo sumo en dos. Para otro tipo de creatividad, por ejemplo, una invitación de cumpleaños, quizá vaya bien añadir más elementos animados para hacerla más vistosa.
Mi uso preferido de las animaciones es resaltar los elementos interactivos. Si un elemento contiene un enlace, le añado alguna animación para que las personas lo vean y hagan clic. Y esta es otra buena razón para no poner demasiados elementos interactivos: si solo se mueve un elemento en la pantalla, está clarísimo donde hacer clic. Pero si hay cinco iconos bailando, nos saturaremos y no haremos clic en ninguno…
Vamos a verlo con un ejemplo. Vamos a crear una tarjeta intractiva, que es una creatividad súper sencilla. Una como esta:
¿Verdad que está claro dónde esperamos que las personas hagan clic?
Crear una imagen como esta es súper sencillo, vamos a ver el proceso paso a paso. Una vez que consigas crear y publicar tu primer genially, habrás dado un gran salto. ¡Ya puedes emprender nuevos retos y creatividades más complejas! Si tienes alguna duda con el tutorial, escríbeme en los comentarios, ¡seguro que podré ayudarte!
Cómo empezar con Genial.ly
Entra en Genial.ly para crear una cuenta.
Haz clic en el botón azul del centro que pone ‘Comienza ahora, es gratis’ o en ‘Regístrate’ arriba a la derecha.
Introduce tu nombre, tu email y una contraseña. Repite la contraseña, acepta las condiciones y haz clic en ‘Regístrate’. También puedes iniciar sesión con tus cuentas de Facebook, LinkedIn o Twitter.
A continuación deberás facilitar alguna información sobre tu actividad con Genial.ly: tardarás pocos segundos.
En la primera pantalla que aparece, tendrás que seleccionar si te dedicas a la educación, a crear contenido corporativo o a Social Media.
En la siguiente pantalla aparecerán diferentes perfiles, según la opción seleccionada: Profesor, alumno, diseñador… Selecciona el que corresponda y haz clic en «Siguiente».
¡Todo listo! Lo siguiente que verás es la opción de suscribirte a los boletines de Genially, cosa que te recomiendo 😉 Y después ya estás dentro del panel.
El panel principal de Genial.ly
En el centro verás todos los tipos de creaciones que se pueden hacer con Genially. Echa un vistazo a los diferentes tipos de contenido: selecciona el que más se aproxime a lo que quieres crear y encontrarás un montón de plantillas relacionadas.
A la izquierda está un menú como el que ves en la imagen a continuación
‘Creaciones’ de momento está vacío, igual que ‘Papelera’. Cuando hayas creado algunos Geniallys, en ‘Creaciones’ podrás verlos. Y en ‘Papelera’ puedes rescatar durante 30 días los geniallys que hayas eliminado.
En el apartado ‘Mi Marca’ puedes configurar tus colores corporativos y otros elementos de branding, como el logo o la tipografía. Es una funcionalidad Premium súper práctica, porque al tenerlo todo a mano es más fácil mantener el branding visual de tu marca.
En la sección ‘Inspiración puedes ver geniallys creados por otras personas, algo que te recomiendo: es súper inspirador. Y abajo de todo puedes consultar los planes.
Para crear tu primer Genial.ly, elige uno de los tipos de contenidos para buscar tu plantilla, o bien selecciona ‘Creación en blanco’.
Personalizar una plantilla: el editor de Genial.ly paso a paso
Elige una de las opciones del centro para empezar a trabajar con tu plantilla.
La creatividad del ejemplo, la tarjeta accionable, está en la sección Más > Tarjetas interactivas. Puedes buscarla haciendo scroll y así aprovechas para ver otras plantillas, o bien introduciendo en el buscador alguna palabra relacionada con tu búsqueda, en este caso ‘Accionable básico’ que así se llama la plantilla.
Haz clic en + y en ‘Usar esta plantilla’ para ir al editor.
Cuando la plantilla tenga varios slides (como las presentaciones, por ejemplo), el siguiente paso será elegir los slides que quieres utilizar en tu creación. En este caso de las tarjetas interactivas, después de hacer clic en ‘Usar esta plantilla’ ya caes en el editor.
He preparado un Genial.ly para explicarte el editor. Haz clic sobre los signos más para ver las explicaciones. Si lo estás viendo desde el móvil, haz clic sobre los tres puntos que ves en la esquina de abajo a la derecha para ver el genially a pantalla completa:
¿Ya tienes claro para qué sirve cada cosa? ¡Empecemos con el tutorial!
Tutorial detallado: cómo crear una imagen con Genial.ly
Vamos a crear una tarjeta interactiva como la del ejemplo. Incluye un botón animado que además es interactivo: haciendo clic sobre él pasaremos a otra página donde estará el mensaje que quieras poner.
Para tu tranquilidad:
- Si te equivocas tienes el botón «Deshacer» arriba a la izquierda.
- Si te cargas la plantilla o eliminas algún elemento que querías conservar, puedes recuperar la plantilla inicial añadiendo una página. Es lo primero que vamos a ver.
Así que ¡dale sin miedo!
Edita los textos para añadir los tuyos:
Para editar un cuadro de texto, haz doble clic sobre él. Aparecerá el editor de texto en la barra superior.
Podrás seleccionar el tipo de fuente (hay cientos de ellas), el tamaño, el color de letra… No quiero ahora analizar uno por uno porque no es indispensable, pero te animo a que pruebes todas las opciones. Es un editor súper completo.
Edita el texto como quieras y cuando termines, haz clic fuera del cuadro de texto.
Para modificar el color de texto, haz clic en el cuadrado que muestra el color en el menú superior y aparecerá el selector de colores. Podrás seleccionar el que más te guste o introducir el código hexadecimal del color que quieras.
En el menú de la izquierda hay la opción «Texto». Sirve para añadir nuevos cuadros de texto. Tienes párrafos, listas de puntos o listas ordenadas, Título 1 y 2… También hay plantillas de texto muy vistosas.
Opciones con elementos: Editar, añadir, eliminar, reorganizar…
-
Eliminar elementos
Haz clic sobre el elemento que quieres eliminar y a continuación sobre el icono de papelera de la esquina superior izquierda.
¿Quieres ir más deprisa? Si necesitas eliminar varios elementos al mismo tiempo, mantén pulsada la tecla CONTROL (CMD en Mac). Una vez seleccionados los elementos que quieres eliminar, haz clic en papelera y desaparecerán todos a la vez. Si seleccionas alguno que ‘no toca’ puedes deshacer la selección clicando fuera de ella.
-
Reorganizar elementos
Puedes desplazar los diferentes elementos y colocarlos en cualquier parte del lienzo, donde más te guste. Apoya el cursor del ratón sobre un elemento cualquiera y mantén pulsado el botón derecho. Mueve el ratón para arrastrar el elemento por el lienzo y suéltalo donde prefieras.
También puedes mover varios elementos a la vez.
Volviendo al ejemplo, imagina que quiero colocar los dos cuadros de texto un poco más arriba. Primero selecciono los dos cuadros de texto (manteniendo pulsada la tecla CTRL, como hemos visto). Y después hago clic en el icono ‘Agrupar’, que aparece a la derecha en la barra superior cuando seleccionas más de un elemento.
Al mantener el clic pulsado sobre el conjunto, se desplazarán en bloque los elementos agrupados. Para desagruparlos, haz clic de nuevo sobre el mismo icono y después en cualquier punto fuera del grupo.
-
Editar elementos: modificar color, tamaño…
Selecciona cualquiera de los elementos del lienzo para editarlo. Por ejemplo, el botón con la flecha. Una vez seleccionado, puedes hacerlo más grande o más pequeño tirando de las esquinas con el ratón. También puedes cambiar los colores: verás el selector de colores en el menú superior, igual que cuando seleccionas un cuadro de texto.
¡Ojo! No siempre es posible modificar el color. Si al seleccionar un elemento observas que no aparece el cuadradito mostrando el color en la parte superior del lienzo, significa que no puedes cambiar el color de ese elemento. Puedes mantenerlo con el color que tiene o buscar otro con color editable.
Otra opción del editor es el selector de transparencia. Puedes modificar la saturación de color de los elementos. Juega con él para ver como modifica los colores:
El selector de transparencia es un recurso súper útil para infinidad de cosas. Te servirá para filtrar fotografías, por ejemplo. Yo lo utilizo muchas veces para hacer que un texto destaque sobre un fondo, sin tener que taparlo del todo.
Fíjate en la imagen:
El texto de la izquierda apenas puede leerse, porque se confunde con el fondo. A la derecha lo he situado sobre un círculo blanco, ajustando el selector de transparencia al 60% para que se siga viendo el fondo.
Te recomiendo que practiques con este recurso para conseguir diferentes efectos en tus creatividades. Está disponible no solo para los elementos, sino también para los fondos, imágenes… verás aparecer el icono siempre que selecciones un recurso y la opción esté disponible.
Añadir un botón y hacerlo interactivo
Ahora vamos a ver cómo funciona el botón interactivo, la flechita azul que hay debajo del texto. Al hacer clic sobre él, vemos que paso a otra página, que viene configurada para añadir una foto (aunque puedes añadir lo que quieras). Para que un botón lleve a tu audiencia a otra página, hay que añadir interactividad. En este caso, ya viene configurada.
Si haces clic sobre el botón y sobre el icono de interactividad (el del dedo haciendo clic) se mostrará la interactividad que tiene aplicada: es del tipo ‘ir a página’.
Puedes cambiar el botón si no te gusta, eligiendo otro de la sección ‘Elementos interactivos’. ¡Hazlo! Así aprendemos a añadir interactividad. Selecciona el que más te guste: podrás editarlo como hemos visto en la sección anterior.
Observa que entre los ‘Elementos Interactivos’, además de botones hay marcadores, iconos de Redes Sociales «el área invisible». Esta última opción sirve para hacer que una zona de la imagen sea interactiva sin mostrar ningún marcador.
De momento vamos a elegir un botón y a hacerlo interactivo.
Selecciona el botón y aparecerán los iconos de interactividad y animación.
Haz clic sobre el icono de interactividad para ver las opciones disponibles:
En este caso seleccionaremos ‘Ir a página’. Aparecerá un recuadro con las demás páginas de tu Genial.ly (en este caso solo hay una más) para que selecciones. Haz clic sobre la página y sobre ‘Guardar’.
No tiene más ciencia. Cuando el usuario que esté viendo tu Genial.ly haga clic en el botón, irá a la siguiente página.
Como ves, hay otras opciones de interactividad:
- Etiqueta, te permite añadir un pequeño texto que se desplegará al pasar el ratón sobre el elemento al que añadas la interactividad.
- Ventana mostrará una nueva ventana cuando el usuario haga clic sobre el botón
- Página, como hemos visto, lleva al usuario a otra página dentro del mismo Genial.ly, la que tú elijas
- Enlace, abrirá una URL en otra pestaña cuando el usuario haga clic sobre el elemento.
Las aplicaciones de la interactividad son infinitas. Por ejemplo, en el tutorial del editor que he incluido al principio, he añadido ventanas que se abren al hacer clic y muestran las explicaciones sobre el funcionamiento de los diferentes botones e iconos del editor. Pero hay mucho más que eso.
Poder dirigir al usuario a otra página de tu Genial.ly te permite mostrar la información en el orden que tú quieras, por ejemplo en un Quiz o Juego. También puedes enlazar tu sitio web, tus perfiles en Redes Sociales, o cualquier otra página.
Cómo añadir animación al elemento:
Algunos iconos de la sección «elementos interactivos» ya incorporan la animación en su diseño. Es decir, aunque no les añadas la animación, se moverán en la pantalla.
Si quieres añadir animación a un elemento normal y corriente, selecciónalo y haz clic sobre el icono
Existen tres configuraciones: Animación, dirección y efecto
- Animación te permite seleccionar en qué momento quieres que se vea el efecto: en el momento en que el elemento entra en pantalla, en todo momento mientras el elemento está en la pantalla, cuando se le pasa el ratón por encima o cuando sale de la pantalla. En este caso he configurado «continuo», para que el botón esté latiendo en todo momento.
- Si eliges una animación de «Entrada» o de «Salida» aparecerá el selector de «Dirección«, para elegir hacia donde quieres que se mueva el elemento al entrar o salir de la pantalla.
- Efecto te permite elegir cómo quieres que se mueva el elemento.
Es más sencillo de lo que parece. Te recomiendo que hagas pruebas para ver como quedan los diferentes efectos. Además existe la opción de previsualizarlos apoyando el cursor sobre las diferentes opciones del menú de animación.
CONSEJO: Conviene que revises tu creatividad desde todos los dispositivos. Por ejemplo, la animación «ratón encima» no se activa fácilmente desde una pantalla táctil (móvil o tablet). Ten en cuenta en qué dispositivo van a consumir tu contenido los usuarios.
He añadido un efecto de animación al botón de la creatividad del ejemplo.
- continuo > pulso
Tanto en las animaciones de «entrada» como de «salida» puedes configurar en qué momento quieres que empiece a moverse el elemento. Verás la opción en la parte de abajo del menú ‘Animación’: Inicio y Velocidad.
Si, por ejemplo, configuras una animación de entrada y ajustas el tiempo a 0,5 segundos, el botón interactivo aparecerá medio segund después de que el slide entre en pantalla.
Configura la animación con el efecto deseado y, cuando termines, haz clic sobre cualquier punto del lienzo para cerrar el menú lateral de animación.
¿Quieres ver como está quedando? En cualquier momento puedes hacer clic sobre el icono con el ojo en el menú superior, y acceder a la vista previa. Esto es algo que debes hacer siempre antes de compartir tu creatividad. Así comprobarás el funcionamiento de los efectos que hayas añadido y tendrás posibilidad de corregir cualquier error.
¿Está todo bien? ¡Vamos a compartir tu Genial.ly! Te explico las opciones disponibles dentro del plan gratuito.
Cómo compartir un Genial.ly
Haz clic en el botón de arriba a la derecha, que pone ‘Publicar’ y se mostrará un menú como el que ves en la imagen a continuación.
Si dispones de un plan Premium, puedes configurar si quieres que tu creatividad sea pública o privada, y también si quieres compartirla. Es decir, puedes configurar tu Genial.ly como ‘Reutilizable’ para compartirlo con la comunidad y que sirva de inspiración a otras personas.
Configura las opciones que prefieras y vuelve a hacer clic en «Listo» abajo a la derecha. A continuación aparecerán las siguientes opciones:
Si haces clic en «Presentar«, se mostrará una previsualización del Genial.ly.
La opción «Compartir» dará paso a diferentes opciones:
- Enlace: copia el enlace y envíaselo a quien quieras que vea tu Genial.ly, por ejemplo por Whatsapp
- Insertar: obtienes el código para embeber tu Genial.ly en tu página web
- Enviar: tendrás un espacio para introducir uno o más emails. Los destinatarios recibiran un email con el enlace a tu Genial.ly
- Redes Sociales: para crear una publicación con el enlace a tu Genial.ly en la red social que prefieras.
- Otros: te permite compartir tu Genial.ly con grupos, a través de Google Clasroom o Microsoft Teams, ¡otro logro del equipo Genial.ly!
Descargar, como ya he mencionado, solo puede hacerse con una licencia PRO, MASTER o TEAM.
Conclusión:
Hasta aquí la guía con el tutorial paso a paso de las opciones básicas de Genial.ly. Pero la herramienta no es solo esto, ¡tiene mucho más para ofrecer!
Te recomiendo que eches un vistazo a la Guía completa de Genial.ly II para conocerla mejor y descubrir muchos otros recursos de la aplicación.