
El contenido con interactividad engancha mucho más, y los gráficos no son una excepción. Descubre las ventajas de utilizar gráficos interactivos y cómo crearlos paso a paso con Genially.
¿Qué son los gráficos interactivos?
Un gráfico interactivo es un gráfico con elementos clicables que están configurados de manera que, al hacer clic sobre ellos suceda algo. Por ejemplo, que aparezca una etiqueta con información adicional o que lleve a la persona que está viendo el gráfico a otra página. Es una forma súper innovadora de presentar datos y además, es mucho más efectiva.
¿Y por qué es más efectiva? Pues porque si la información está en segundo plano en los elementos interactivos, solo las personas interesadas harán clic para saber más, y solo quienes hagan clic verán la información. Así te aseguras por fin de ofrecer información relevante para tu público. En un momento como el actual, en el que la competencia por la atención de la audiencia es cada vez más fuerte, necesitas asegurarte de que ofrecer solo el mejor contenido. Es la mejor forma de mantener la atención.
Ventajas de los gráficos interactivos
- Son más visuales: ¿qué es lo que suele generar rechazo cuando vemos un dasboard de gráficos? Los números. Cuantas más cifras y datos, más fatiga visual genera el contenido. Sin embargo, si utilizas elementos interactivos puedes colocar la mayor parte de la información en una segunda capa, de manera que haya que interactuar con el gráfico para verla. Esto te permite mantener un diseño limpio y visualmente atractivo.
- Más eficaces: gracias a la interactividad, las personas pueden explorar y consumir la información a su ritmo. Lo que suele suceder cuando nos presentan demasiada información de golpe es que perdemos el interés. Pero si podemos ir descubriendo los datos cuando queramos, haremos clic en el momento en el que estamos preparados para recibir más información. Está claro, ¿verdad? Que las personas puedan asimilar la información que les ofrecemos es fundamental para comunicar los datos con éxito.
- Mejoran el engagement: lógico: las personas hacen clic sobre los elementos interactivos, sobre todo cuando además contienen animaciones. Los elementos animados se mueven en la pantalla y son mucho más eficaces para captar clics que el contenido tradicional, porque el movimiento es lo primero que capta la vista.
Cómo hacer gráficos online y qué tipo de gráfico utilizar
Mucho más fácil con Genially
Si buscas una herramienta o programa para crear gráficos interactivos, yo siempre te voy a recomendar Genially. Son varias las ventajas de utilizar esta herramienta para hacer tus gráficos interactivos, entre ellas:
- Es muy fácil añadir interactividad y animación a los elementos.
- Hay un montón de tipos de gráficos para elegir, y son personalizables.
- Puedes pegar los datos desde una hoja de cálculo de Google o desde una tabla de Excel.
- Genially se integra con Infogram, Analytics y muchas otras herramientas : puedes reunir en tu genially información de diversas fuentes. Es genial para evitar perder la atención de tu audiencia enviándolos a páginas externas a tu presentación para consultar todos los datos.
- Y esta es la mejor para mí: el contenido de Genially está en la nube, es decir, se actualiza de forma automática. Imagina que creas un genially con un reporte mensual y compartes el enlace con las personas que lo van a ver. Pues bien, el mes que viene puedes modificar tu genially para actualizar los datos, y el enlace seguirá siendo el mismo. ¿Tienes idea de la cantidad de emails que te vas a ahorrar? Menos emails, menos tiempo de trabajo. Bien, ¿no?
Vamos a ver cómo hacer gráficos interactivos paso a paso. ¡Descubre cómo crearlos para aprovechar tú también todas estas ventajas!
Nota: si tienes poca práctica con Genially, te recomiendo la Guía completa paso a paso. Y si necesitas información sobre qué tipo de gráfico utilizar según lo que quieras mostrar y los datos que tengas, este es tu post.
Cómo hacer gráficos interactivos con Genially paso a paso
Anmtes de crear tu genially necesitas decidir si vas a utilizar una plantilla o vas a empezar de cero. Esto, claro está, depende de cuánta información quieras mostrar y de los objetivos de tu comunicación.
– Si quieres crear todo un dashboard, te recomiendo editar alguna de las muchas plantillas que encontrarás en el panel. Para elegir tu plantilla, entra en Genially, haz clic en ‘Crear Genially’ y escribe ‘dashboard’ en el buscador. ¡Hay un montón de opciones! Dedica algo de tiempo a examinarlas para encontrar la que mejor te convenga.
– Si solamente quieres añadir un gráfico o dos a cualquier contenido, selecciona ‘Crear Genially’ y haz clic sobre ‘Creación en blanco’. Solo necesitarás editar las dimensiones del lienzo si las que aparecen por defecto no te van bien. Después haz clic en ‘Crear’ y ya caes en el lienzo en blanco.
Vamos a seguir los pasos como si partieses de cero.
Cuando tienes el lienzo en blanco, haz clic en ‘Recursos’ y verás una columna a la izquierda del lienzo con todas las opciones. En los gráficos, haz clic en ‘Ver más’ para que aparezcan todos los tipos.
Elige el tipo de gráfica que quieres utilizar haciendo clic sobre ella y aparecerá en el centro de tu lienzo.
¿Qué configuraciones puedes hacer a las gráficas de Genially?
Puedes modificar su tamaño haciendo clic sobre una de las esquinas y tirando en la dirección que quieras para hacerla más grande o más pequeña. Y también mantener el clic pulsado sobre la gráfica mientras la arrastras a la zona del lienzo donde quieras colocarla.
Además de esto, al seleccionar la gráfica se muestra su icono de configuración:
Haz clic sobre él y se mostrará un recuadro con dos pestañas: ‘Datos’ y ‘Configuración’.

Añade los datos de tu gráfico. Si los tienes en Excel o en una hoja de cálculo de Google, puedes pegarlos directamente, como te dije al principio. En esta pestaña también puedes modificar los colores de tu gráfica haciendo clic sobre los recuadros de color que aparecen en la cabecera de la tabla.
En la pestaña de configuración encontrarás otras opciones para personalizar tu genially:
- Elegir una paleta de color para tu gráfica
- Decidir la información que quieres que se muestre: leyenda, valores, etc.
- Cambiar el color de la fuente
- Cambiar las unidades de los datos
- Añadir animación: esta última opción está activada por defecto. Te recomiendo que la mantengas así porque, como te dije, el movimiento es muy poderoso para atraer las miradas de tu audiencia y animar a hacer clic.
¿Ya está todo esto? ¡Genial! Pues ya tienes una gráfica con animaciones. Ahora solo falta hacerla interactiva. Puedes utilizar algunos elementos interactivos para añadir información adicional que dé contexto a tu gráfico o bien algunas conclusiones, por ejemplo.
No hay que hacer magia, son un par de pasos muy sencillos. Voy a recordarlos por muy obvios que suenen:
1. Elegir el elemento o elementos que quieres hacer interactivos.
2. Situarlos en el lienzo y añadirle interactividad. Fácil ¿no?
En el menú de la izquierda tienes un espacio con un montón de elementos interactivos. En estos casos se suele utilizar un ojo, el símbolo más, la ‘i’ de información… Elige el que más te guste con un clic y aparecerá en tu lienzo.
Recuerda que en Genially cualquier elemento puede ser interactivo. Además de buscar en la sección ‘Elementos interactivos’ puedes elegir iconos o ilustraciones. Echa un vistazo en el apartado ‘Recursos’ si no encuentras lo que buscas o si no quieres que los elementos tengan animaciones.
Selecciona el elemento que prefieras y después haz clic en el icono de la manito que aparece encima para añadir interactividad. Se mostrará una ventana para que elijas uno de los tipos de interactividad disponibles. En este caso, si vas a añadir algo de texto, elige una etiqueta (si es un contenitdo corto) o una ventana (si el contenido es más largo). Añade tu texto, haz clic en ‘Guardar’ y listo.
Haz clic en el icono del ojo que verás arriba a la derecha para previsualizar tu creación. Así te aseguras de que todo está como tú quieres y de que los elementos interactivos funcionan. Y cómo no, revisa el contenido en diferentes dispositivos. Esto es algo que nunca me cansaré de decir: ¿se ve bien en móvil? ¡Perfecto!
Ya puedes compartir tu gráfico con el mundo: recuerda, está en la nube. No necesitas descargarlo para compartirlo, porque además se perdería la animación y la interactividad. Te recomiendo que utilices la opción de compartir el enlace o insertar tu gráfica en algún sitio web.
¿Has creado alguna vez un gráfico interactivo? ¿Te ha servido el tutorial? ¡Comparte tu experiencia en comentarios!




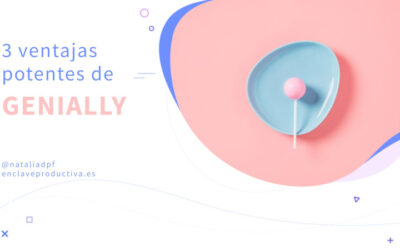
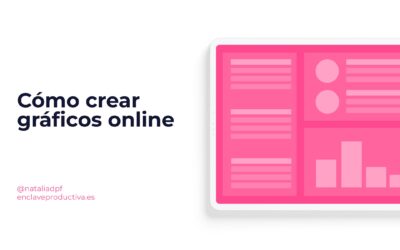

0 comentarios