
En este post veremos paso a paso cómo hacer una ruta en Google Maps tanto en móvil como en PC, además de cómo optimizarla, guardarla y compartirla. Si aprendes a utilizar las rutas de Google Maps, ahorrarás un montón de tiempo cada vez que visites un sitio nuevo, ya sea por ocio o por trabajo. ¡Descubre cómo sacarle todo el partido a este servicio de Google!
TABLA DE CONTENIDOS:
¿Qué es una ruta de Google Maps?
Es una funcionalidad de Google que te permite obtener indicaciones para múltiples destinos, hasta 10. Si ya utilizas Google Maps para encontrar el camino a un sitio u otro, te resultará súper útil esta característica, con la que puedes calcular los itinerarios de todo el día en cualquier situación que implique visitar diferentes lugares.
Yo la he utilizado tanto para trabajar como estando de vacaciones, pero sobre todo para trabajar, porque te permite optimizar tu tiempo. Imagínate que te mandan de viaje de trabajo a una nueva ciudad. Tienes poco tiempo y tienes que buscar el hotel, el restaurante, las direcciones de los clientes que tienes que visitar… Creas una ruta con todos los destinos y el itinerario se calcula automáticamente, ¡es súper práctico! Además puedes reordenar los destinos como mejor te convenga.
En vacaciones es lo mismo: aunque no tienes tanta prisa, seguro que no quieres pasar tu tiempo libre buscando direcciones, ¿verdad?
Por eso te irá genial saber cómo hacer tus rutas en Google Maps, crear mapas con los sitios que te interesan y manejar bien la herramienta en móvil y PC. Y, aunque a veces falla, te aseguro que son más los aciertos que los errores, sobre todo en cuanto te haces con ella. ¡Ánimo, que es facilísimo!
Cómo hacer una ruta de Google Maps en PC
Entra a Google Maps. Para acceder:
- Haz clic en las ‘Aplicaciones’ de tu cuenta de Google, los cuadraditos que ves arriba a la derecha.
- Escribe ‘Maps’ en el buscador y haz clic sobre el primer resultado.
El icono ‘Cómo legar‘, la flechita azul que aparece arriba junto a la lupa que ves a la izquierda es la clave de todo.
![]()
Cuando haces clic en ‘Cómo llegar‘, aparecen dos campos para que escribas: en el primero hay que escribir la dirección de origen, el punto de partida. Y en el segundo, tu dirección de destino: el primer destino que quieras poner en tu ruta.
Una vez que escribes los dos primeros destinos de tu ruta, aparecerá debajo el icono + para añadir más paradas, como ves destacado en la imagen.

Cada vez que quieras añadir una parada, haz click en ese icono y verás un nuevo espacio para otra dirección más. Ve escribiendo las direcciones y haciendo click en + para añadir cada nuevo destino.
A la derecha se va dibujando el itinerario de tu ruta mediante líneas que unen los puntos en el mapa.
Justo encima de donde estás escribiendo las direcciones, verás los iconos para elegir el medio de transporte: en coche, en transporte público, a pie, en bicicleta o en avión. Es importante que te asegures de elegir el medio que vas a utilizar.
Debajo de las direcciones que has escrito, se muestra la duración estimada de la ruta y la distancia total. Si haces clic en ‘Detalles’, aparecerán las indicaciones paso a paso.
Cómo hacer una ruta de Google Maps en móvil
Entra en la app de Google Maps y busca la flechita azul en la parte inferior de la pantalla:
Aparecerán los espacios para escribir tu punto de origen y tu punto de destino. Si has concedido acceso a Google a tu ubicación, en el punto de origen aparecerá por defecto tu ubicación actual, pero puedes escribir cualquier otra dirección si la ruta que quieres calcular no tiene como punto de partida el lugar donde te encuentras ahora.
Escribe las direcciones de los destinos y haz clic sobre el icono de tres puntos de la esquina superior derecha. Selecciona ‘Añadir parada’. Escribe el siguiente destino de tu ruta y repite la operación tantas veces como necesites. Cuando termines, haz clic en ‘Hecho’.
Se mostrará el mapa con el itinerario de tu ruta resaltado, y debajo la información sobre la duración, la distancia y las opciones de medios de transporte. Además del coche, el transorte público y la opción de ir a pie o en bici, también aparece información sobre los transportes concertados en las ciudades donde existe la posibilidad. Así puedes ver cuánto va a tardar tu coche si lo pides por Cabify o Freenow y también el coste del servicio.
Donde aparece ‘Salida’ se muestra la hora actual. Por defecto, la aplicación calcula la ruta como si fueses a iniciarla en el momento, pero puedes seleccionar la hora en la que tienes previsto iniciar la ruta.
Es recomendable ajustar la hora, ya que según el horario, el tiempo de trayecto puede variar bastante, sobre todo cuando calculas la ruta en un medio de transporte público.
A la derecha de la hora de salida están las ‘Opciones’. Explora para ver todas las posibilidades: evitar peajes, evitar autopistas…
Cómo optimizar tu ruta de Google Maps
A la hora de planificar tu ruta, hay veces que puedes elegir el orden en el que vas a recorrer el itinerario y otras veces no. En los casos en los que puedes elegir, es muy posible que quieras optimizar tu ruta para reducir la distancia a reocrrer, ¿verdad? Puedes hacerlo tanto en móvil como en PC, pero es mucho más cómodo hacerlo desde el PC.
¿Y cómo ordenar la ruta para recorrer menos distancia? Sería genial que la aplicación lo hiciese automáticamente, ¿verdad? Pero de momento no es posible, al menos que yo sepa. Necesitas fijarte en el mapa para ver el trazado del itinerario, y ordenar los destinos para evitar recorridos innecesarios, hasta que veas que se reduce la distancia.
- Para reordenar los destinos en PC, pasa el ratón por el lado izquierdo de la línea que quieras mover, haz clic sobre ese punto y mantén pulsado el clic mientras la arrastras con el ratón a la posición deseada.
- Desde el móvil, haz clic en el icono de tres puntos de la esquina superior derecha y selecciona ‘Modificar paradas’. Pulsa sobre las dos líneas que hay a la derecha de la dirección que quieres mover (que se destacan en la siguiente imagen) y mantén pulsado mientras la arrastras al punto que quieras. Cuando termines, haz clic en ‘Hecho’. ¿Se redujo la distancia? ¡Genial, ruta optimizada!

Cómo guardar una ruta en Google Maps
Ahora que ya has planificado y optimizado tu ruta, seguro que quieres guardarla para volver a ella en el momento que quieras, ¿verdad?
- Si has planificado la ruta en tu PC, tienes varias formas de guardarla. Haz clic en el icono de menú (las tres rayitas de la esquina superior izquierda) y aparecerán varias opciones, entre ellas ‘Imprimir’ (puedes imprimir el mapa y las indicaciones, o solo las indicaciones) o ‘Enviar indicaciones al teléfono’, para que el itinerario se guarde en tu móvil.
- Para guardar una ruta que has planificado en el móvil, haz clic en el icono de los tres botones y selecciona ‘Añadir ruta a la pantalla de inicio’. Se añadirá un acceso directo a la ruta y se mostrará en la pantalla de inicio de tu móvil. Cuando quieras iniciarla, solo tienes que hacer clic en el icono para que se abra.
Cómo compartir tu ruta
¿Te vas de viaje con amigos? ¿Quieres compartir una lista de sitios de interés con alguien? Crea una ruta y compártela siguiendo estos pasos, ¡es súper fácil!
- Desde el PC, abre el menú haciendo clic en el icono de arriba a la izquierda y se abrirá un recuadro con dos pestañas: ‘Enviar un enlace’ o ‘Insertar un mapa’. En el apartado ‘Enviar un enlace’ puedes copiar el enlace a tu mapa para enviárselo a quién quieras. También verás los iconos de Facebook y Twitter por si quieres enviarlo a través de estas redes. En el apartado ‘Insertar un mapa’ se ofrece el código para que insertes el mapa de tu ruta en un sitio web. Aquí puedes saber cómo insertar tu mapa paso a paso si utilizas WordPress.
- Desde el móvil, haz clic en el icono de tres puntos de la esquina superior derecha y selecciona ‘Compartir indicaciones‘. Aparecerá un espacio para que escribas un nombre, un teléfono o un correo y encuentres fácilmente el contacto que necesitas. También se muestran los iconos de las aplicaciones de mensajería que tengas en tu móvil para que elijas cómo quieres compartir tu ruta.
¿Conocías todas estas opciones? ¿Sabes alguna otra que no esté en el post? ¡Compártela en los comentarios!




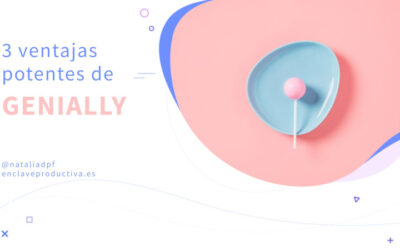


¡Marcelo! No sé si entiendo bien lo que quieres decir, perdona. ¿Conseguiste arreglar?
Saludos,
Llevo buscando días y aún no encuentro lo que quiero hacer. Y mañana 22/8 estoy en Paris!
Quiero abrir el mapa y que todos los puntos que marco aparezcan a la vez y no tener que estar buscando de a uno. Así puedo ver qué puntos tocaré por día. Si lo explicaste en alguno de tus puntos arriba, perdón, pero no lo entendí.