
MI PRIMER POST COLABORATIVO
Aquí tienes el resultado de mi ocurrencia: un post colaborativo con trucos de WordPressWordCamp Santander 2017. Este evento se celebró en Santander el 11 y el 12 de Noviembre.
Normalmente hago crónicas de eventos “a toro pasado” (esta es mi favorita pero este post lo escribí para “calentar motores”. Como iba a ser mi primera WordCamp, quería más información de los ponentes, y aprender un poco sobre el evento. ¿Has estado en alguna WordCamp? Si utilizas WordPress te lo recomiendo, es una experiencia genial: aunque no tengas un perfil muy técnico, aprendes un montón, y el ambiente es fantástico.
A partir del evento escribí este post donde hablo un poco de la experiencia y rescato en una infografía las 12 claves para ser más productivo que dio Juan Hernando @Ciudadanob en su ponencia.
Pero volviendo a los trucos de WordPress, tengo que destacar la accesibilidad, amabilidad y cercanía de todos los Cracks con los que conseguí contactar. ¡Muchísimas gracias a todos por colaborar!
Como no sabía hacer un post de WordPress sin Fernando Tellado, le convoqué también, ¡y ha quiso participar! Así que, aunque Fernando no fue ponente en la WC Santander este año, también podemos contar con su truco.
A nivel personal, diré que la experiencia del post colaborativo ha superado mis expectativas: he aprendido un montón (aunque confieso que no he llegado a probar todos los trucos), tanto en el proceso como con las aportaciones recibidas. Solo por eso, ha merecido la pena. Si además hemos conseguido aportarte trucos útiles para tu día a día, estaré más que satisfecha. ¡Ojalá que el post te resulte muy útil!
Con tanto crack escribiendo, ha quedado un poco largo. Aquí te dejo la tabla de contenidos para que localices rápidamente los trucos que más te interesan:
TABLA DE CONTENIDOS:
-
- ⭐ 1. Pablo López Mestre, ¿Cómo mantener la jerarquía de categorías en WordPress?
- ⭐ 2. Flavia Bernárdez: Desactivar las miniaturas por defecto en WordPress
- ⭐ 3. Luis Ángel Montoya: Haz encuestas y formularios dentro de tu web
- ⭐ 4. Fernando Puente: ¿Cómo evaluar a tu proveedor de hosting?
- ⭐ 5. Ana Cirujano: Como compartir fácilmente un post antes de publicarlo
- ⭐ 6. Juan Hernando, ¡dos trucos!
- ⭐ 7. JuanK Díaz: Regenerar imágenes de WordPress
- ⭐ 8. Rosa Pérez: Como crear tu propio plug-in
- ⭐ 9. Pablo Moratinos: Generar contenido de prueba fácilmente
- ⭐ 10. Carlos Herrera: Controlar las traducciones de Temas y Plugins
- ⭐ 11. Antonio Torres: ¡Dos Trucos! 🙂
- ⭐ 12. Tomás Sierra: Truco de seguridad WordPress
- ⭐ 13. Joan Artés: Haz que los errores de WordPress aparezcan de manera silenciosa
- ⭐ 14. Roberto Tuñón: «Inserta un menú de RRSS en tu WordPress ¡sin plugins!
- ⭐15.¡Bonus! Fernando Tellado: Como mejorar el uso de la etiqueta «Leer más»
- ⭐Mi lista de Twitter de Cracks de WordPress
1.- PABLO LÓPEZ MESTRE:
Código para mantener la jerarquía de categorías en WordPress:
Lo que más me gusta de WordPress es la facilidad para alterar o modificar un comportamiento por defecto a través de hooks. Apenas con unas líneas de código puedes modificar una funcionalidad nativa de WordPress y adaptarla a tus necesidades.
Por ejemplo, Cuando tienes varias categorías / sub-categorías y marcas un post como perteneciente a una sub-categoría y lo guardas, WordPress automáticamente te muestra esa sub-categoría la primera y pierdes visualmente la jerarquía. Es decir, no puedes saber visualmente si es categoría principal o tiene una categoría «padre». Siempre que hago un tema incluyo en el functions.php varios snippets de código, entre los que se encuentra éste para mantener la jerarquía de categorías aunque estén marcadas:
// Keep Category Hierarchy
function keep_category_hierarchy( $args ) {
$args['checked_ontop'] = false; return $args;
}
add_filter( 'wp_terms_checklist_args', 'keep_category_hierarchy' );
2.- flavia bernárdez:
Desactivar las miniaturas de imágenes por defecto en WordPress.
Un truco muy sencillo y muy útil para que controles el tamaño de las imágenes que subes a tu WordPress:
Ajustes > Medios > Poner a 0 todos los campos de miniaturas:

Prefiero controlar las imágenes que subo yo misma dándole el tamaño adecuado a mi tema.
3.- LUIS ÁNGEL MONTOYA:
Utiliza una página de tu wordPress para hacer encuestas y formularios, ¡mejor que Google Forms!
Mi ponencia va a ir sobre Growth Hacking con WordPress.
Mi truco es que cuando tengamos que hacer una encuesta o algo parecido usemos una página de nuestra web en vez de Google Forms.
Con los plugins de formularios que hay para WordPress se pueden hacer maravillas. Además podemos maquetar el formulario con un buen diseño, hacer test A/B, e incluso podemos monetizar ese formulario o encuesta poniendo publicidad.
Eso sin contar que los datos los tenemos nosotros, no Google. Que ya bastantes datos tiene nuestros…
4.- FERNANDO PUENTE:
¿Cómo evaluar al proveedor de hosting?
Una de las tareas recurrentes, y a la cual todos nos tenemos que enfrentar en nuestros proyectos web, consiste en evaluar qué proveedor y servicio de hosting tenemos que contratar, sobre todo para aquellos
con pocos conocimientos técnicos. Para ayudar a esa toma de decisión, estas son mis recomendaciones de lo mínimo que nos debe ofertar el proveedor:
- Instalación fácil para WordPress. Algunos tienen incluso instalación en un solo clic.
- Copias de seguridad diarias de tu sitio para prevenir imprevistos, aunque recuerda que también deberías gestionar tú también las copias de seguridad de tu proyecto.
- Soporte técnico 24/7, con especialización en WordPress si es posible. Internet es un negocio abierto todo el día, no puedes depender de un soporte que no sea 24 horas.
- Certificados SSL gratis. Sí, gracias a iniciativas como Let’s Encrypt, tu proveedor de hosting puede instalarte un certificado seguro en tu dominio de manera gratuita.
- PHP7 y discos con tecnología SSD. Para que tu sitio vaya más rápido
Esta pequeña checklist te servirá, al menos, para descartar malas ofertas y evitar posibles malas experiencias en el futuro.
5.- ANA CIRUJANO:
Como compartir fácilmente un post antes de publicarlo
¿Alguna vez te ha pasado que escribes un post y necesitas que alguien lo lea antes de publicarlo? En WordPress, la única manera de que alguien lea un post que has escrito es o bien publicándolo, o bien dándole acceso al panel de administración de la web, con un usuario y contraseña.
Si no quieres publicar el post, ni darle a esa persona unas claves de acceso, puedes conseguirlo de manera muy sencilla, activando un plugin: Public Post Preview.

Este plugin te permite generar un enlace a un borrador de tu post:
1. Instalas el plugin Public Post Preview.
2. Escribes un post y lo guardas como borrador.
3. Habilitas la opción «Vista previa pública».
4. Copias el enlace y lo compartes con tus amigos, clientes o compañeros de trabajo.
El enlace al borrador caducará a las 48 horas Si quieres que deje de funcionar antes, simplemente, desactivas la opción «Vista previa pública» y el borrador vuelve a ser privado.
6.- JUAN HERNANDO, ¡dos trucos! 😀
Cómo crear enlaces mientras escribes tu entrada:
Un buen truco es siempre aquel que nos hace ganar tiempo, es sencillo y terminamos haciéndolo tan a menudo que acaba pareciéndonos algo normal. Para mí el mejor truco de WordPress consiste en crear enlaces mientras escribes tu entrada casi automágicamente. Copias una URL en tu navegador, seleccionas la palabra o las palabras que quieres enlazar y pegas (ctrl+v o cmd+v) la URL que habías copiado y… ya está listo. No necesitas pulsar el botón de añadir enlace, ni luego aceptar o dar al intro o nada, simplemente pegas un enlace sobre una palabra y ya está creado. Rápido y muy útil al generar contenido.
Investiga «Opciones de pantalla»
Otro truco que me parece muy interesante es investigar siempre el botón de Opciones de pantalla que aparece en la parte superior derecha en la mayoría de páginas de administración de WordPress. Por ejemplo dentro de la sección de los menús te permite activar el destino del enlace (por si quieres abrir algo en una nueva ventana) o añadir una clase (para después poder maquetarlo de diferente manera desde la hoja de estilos CSS).
Son cosas que no aparecen a primera vista y si no sabes que están ahí, puede que ni siquiera sepas que se pueden hacer.
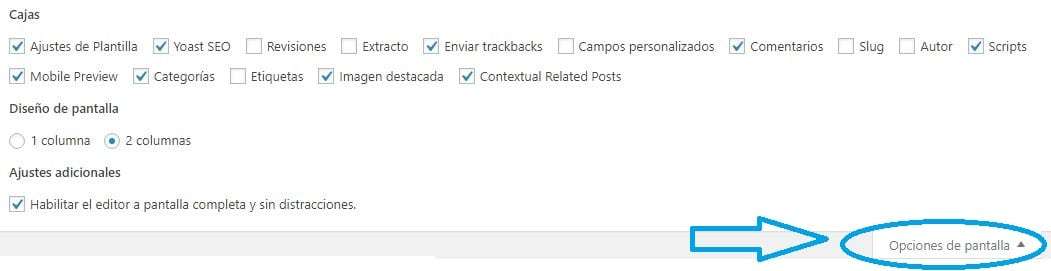
7.- JUANKA DÍAZ:
Regenerar imágenes de WordPress:
Una de las cosas que «chocan» un poco a los usuarios cuando comienzan a usar WordPress, y que, aunque no lo parezca, muchos desconocen, es que WordPress por defecto al añadir una imagen en Medios nos crea 3 versiones más de esta misma imagen que acabamos de añadir con diferentes tamaños/resoluciones.
Esto ¿por qué? Muy sencillo: al ser la imagen un contenido y WordPress tratarla como tal, se va a usar en diferentes formatos. No solo se usará en las páginas o entradas, también cuando compartimos en redes sociales, cuando vemos un listado de noticias etc… esa misma imagen va a verse en diferentes formatos. Y WordPress en base al formato o nuestras indicaciones es capaz de usar un tamaño de imagen u otro, para optimizar la carga de la web, etc…
Estos diferentes tamaños de imagen se pueden gestionar desde Ajustes -> Medios. Podemos establecer los tamaños por defecto de «Tamaño de la miniatura», «Tamaño medio» y «Tamaño grande». En cualquier momento podemos ir a esta sección y establecer unos nuevos valores para que a partir de ese momento todas las imágenes que se añadan, WordPress haga versiones en los tamaños indicados.
Pero, ¿qué pasa con el resto de imágenes que ya tenían otros valores? Pues que se quedan con los valores de origen; es decir, si cambiamos los valores, estos nuevos solo se aplicaran a las nuevas imágenes que añadamos a Medios.
PLUGIN RECOMENDADO:
Para poder solventar esto, como no podía ser de otra forma, plugin al rescate: Con Regenerate Thumbnails podemos regenerar de nuevo todos los tamaños adicionales de todos los archivos de Medios con los valores que hayamos establecido.
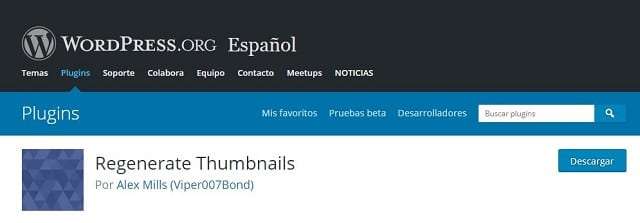
Si tu web tiene muchas imágenes, cada vez que regeneres va a tardar bastante, pero normalmente solo acudirás al uso de este plugin cuando estés realizando cambios de diseño o bien de WPO (Web Performance Optimization).
8.- ROSA PÉREZ:
Crea tu propio plugin:
Cuando utilizas WordPress de forma habitual es muy probable que empieces a necesitar añadir ciertas funciones para personalizarlo. Muchas de las necesidades habituales las podemos cubrir con algunos plugins pero algunas cosas se pueden solucionar de forma sencilla con unas pocas líneas de código.
La mayoría de las veces añadimos esas líneas de código en el archivo functions.php de nuestro tema pero si en un futuro cambiamos de tema las perdemos.
Sin embargo si creamos nuestro propio plugin, aunque sea usando unas pocas funciones podemos reutilizarlo siempre que queramos.
Así que crea tu propio plugin con las funciones que necesites, súbelo a la carpeta /plugins/ de tu instalación y actívalo como el resto de plugins. ¿Que quieres que se cargue siempre sin tener que activarlo? Crea una carpeta llamada my-plugins y subelo allí.
Crear tu propio plugin es muy sencillo. Crea una nueva carpeta en el directorio wp-content/plugins/ con el nombre que le quieras dar a tu plugin y añade en ella un fichero con el código fuente.
Por ejemplo, vamos a crear un plugin que se llame mi-primer-plugin.
Creamos la carpeta wp-content/plugins/miprimer-plugin/ y añadimos un nuevo fichero dentro llamado miprimer-plugin.php con el siguiente contenido:
<?php /** * Plugin Name: Mi primer plugin * Plugin URI: http://tupagina.com * Description: Este plugin añade las funciones que necesito para mi web. * Version: 1.0.0 * Author: Tu nombre * Author URI: http://tupagina.com * Text Domain: miprimer-plugin */ /* Aquí añadimos las funciones que necesitamos */
Aunque no pongamos ninguna función, si vamos al Escritorio de WordPress > Plugins, veremos que nuestro nuevo plugin «Mi primer plugin» aparece listado.
Ahora sólo nos queda añadir las funciones que necesitemos. Os propongo algunas para personalizar nuestra página de acceso al blog.
Código para el archivo «Mi primer plugin»:
El archivo miprimer-plugin.php quedaría como sigue:
?php
/**
* Plugin Name: Mi primer plugin
* Plugin URI: http://tupagina.com
* Description: Este plugin añade las funciones que necesito para mi web.
* Version: 1.0.0
* Author: Tu nombre
* Author URI: http://tupagina.com
* Text Domain: miprimer-plugin
*/
/* Cambiamos el logo de WordPress de la página inicio de sesión por el nuestro */
/* Hay que guardar el nuevo logo en la carpeta del tema activo: nombredeltema/images/milogo.png */
function milogo() {
echo '<style type="text/css">
h1 a { background-image:url('.get_stylesheet_directory_uri().'/images/milogo.png) !important; padding-bottom: 0px !important;
width: 100% !important;
background-size: contain !important; }
</style>';
}
add_action( 'login_head', 'milogo' );
/* Cambiamos la url del logo por la de la home de nuestro sitio (o la que queramos) */
function milogo_url() {
return home_url();
}
add_filter( 'login_headerurl', 'milogo_url' );
/* Cambiamos el title de la url del logo por el nombre del blog (o lo que queramos) */
function milogo_url_title() {
return get_option('blogname');
}
add_filter( 'login_headertitle', 'milogo_url_title' );
¡Listo! Pruébalo y cuéntanos en comentarios 🙂
9.- PABLO MORATINOS:
Como generar contenido de prueba fácilmente:
Cuando trabajamos en el diseño, la funcionalidad o la experiencia de usuario de un proyecto es imprescindible generar un contenido «de prueba” para que el cliente se haga una idea de cómo está quedando, incluso antes de hayamos terminado de redactar los contenidos.
También es interesante generar contenidos en todos los formatos posibles para evitar “roturas” en el diseño al no adaptarse correctamente.
Generar ese contenido de prueba es una tarea pesada y repetitiva, pero existen ficheros preparados que podemos importar rápida y ágilmente a nuestro WordPress.
Este, por ejemplo, es un XML con productos totalmente listos para estrenar tu wooCommerce (incluye hasta pedidos). En realidad viene en el propio zip del plugin, si que es lo descargas para subirlo en ftp, en la ruta woocommerce/dummy-data/
https://plugins.svn.wordpress.org/woocommerce/tags/3.0.0/dummy-data/dummy-data.xml?dl=1
En cuanto al contenido para posts, este XML es el material oficial que se usa para revisar los temas que se suben al repositorio oficial y cuenta con posts de lo más variado, con los que es difícil que se te escape ninguna posibilidad.
https://wpcom-themes.svn.automattic.com/demo/theme-unit-test-data.xml
Para los que prefieren hacerlo todo mediante plugins existen muchos que nos permiten hacerlo:
https://es.wordpress.org/plugins/tags/dummy-content/
pero me gustaría destacar Faker Press por la variedad de contenidos que ofrece y lo fácil que es borrarlo todo una vez que has acabado con el test.
10.- CARLOS HERRERA:
Truco: controlar las traducciones de los temas y los plugins
Cuando empiezas a utilizar un tema o plugins que necesitas en tu día a día, cabe la posibilidad de que no los encuentres en español o se encuentren parcialmente traducidos; o, en el peor de los casos, su traducción deje mucho que desear. Esto podría dar una mala imagen a tu proyecto de WordPress. Para ello contamos con una herramienta muy buena que ayuda a controlar las traducciones que es Loco translate:

Loco Translate es un gestor de traducciones de todo lo que hay en un WordPress. Puedes incluso crear nuevas palabras de traducción o crear tu propio idioma.

Su interfaz es muy intuitiva y permite de forma fácil y sencilla el cambio de texto de traducción.
Solo necesitas seleccionar qué tema o plugin deseas traducir.
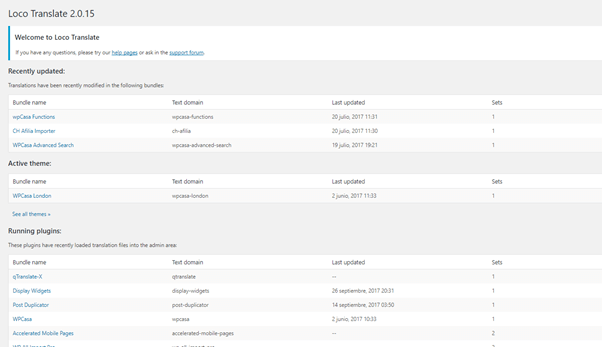
Al seleccionarlo te indica los idiomas disponibles y su porcentaje de traducción. Si eliges español podrás modificar a tu gusto las cadenas de traducciones.
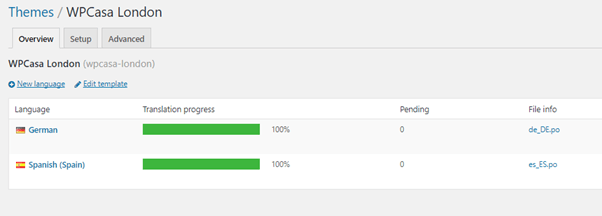
Otra herramienta un poco alejada del entorno de WordPress es PoEdit. Este es un programa de escritorio que modifica el archivo .po (el archivo encargado de la traducción). Para ello debes saber donde se encuentran dentro de WordPress esos archivos. Normalmente están dentro de los plugins o en la carpeta language. Cuando hayas hecho la traducción se creará un archivo .mo el cual debes subir junto al .mo reemplazando los ya existentes.

Este entorno es recomendado para traductores que no desean lidiar con WordPress y solo quieren traducir, así como traductores profesionales.
Espero que este consejo pueda ayudar.
11.- ANTONIO TORRES
1. Generar clave de administrador
Es un fichero que hice hace varios años pero lo utilizo casi a diario. Debido a mi trabajo he de conectarme diariamente a diferentes WordPress para poder solucionar problemas de configuración y errores varios, ya que doy soporte especializado en Profesional Hosting.
En un principio siempre le pedía las credenciales de acceso al administrador del WordPress. Para poder dar un mejor soporte con mayor velocidad decidí crear un pequeño que script que crease un usuario con un nombre y contraseña de forma aleatoria y así poder acceder a dicho WordPress en el momento.
Aunque parezca mentira, hay personas que no acceden habitualmente a la administración de su WordPress y en ocasiones se les olvida la contraseña e incluso a veces el email con el que están registrados. Este archivo también se lo envío a estos clientes para que ellos mismos lo puedan ejecutar siempre que lo deseen.
Es muy sencillo de utilizar: solamente hay que subir el fichero wordpress.php a la raíz de nuestro WordPress y posteriormente ejecutar la url http://midominio.com/wordpress.php. Una vez realizado esto, se mostrará el acceso a WordPress con el usuario y contraseña generados aleatoriamente. A continuación se borra dicho fichero para que nadie más pueda volver a ejecutarlo y tener un problema de seguridad.
Esta tontería me ahorra horas de trabajo al cabo del año, espero que sea útil.
CÓDIGO DEL FICHERO:
<?php
// AÑADIR NUEVO USUARIO EN WORDPRESS
// ----------------------------------
require_once('wp-blog-header.php');
require_once('wp-includes/registration.php');
// ----------------------------------------------------
// CONFIG VARIABLES
$newusername = 'antoniotorres';
$newpassword = substr( md5(microtime()), 1, 10);
$newemail = 'antoniotorres@prueba.com';
// ----------------------------------------------------
// Comprobamos que el usuario no exista
if ( !username_exists($newusername) && !email_exists($newemail) )
{
// Create user and set role to administrator
$user_id = wp_create_user( $newusername, $newpassword, $newemail);
if ( is_int($user_id) )
{
$wp_user_object = new WP_User($user_id);
$wp_user_object->set_role('administrator');
echo '<strong>Nuevo Usuario Administrador:</strong><br />';
echo "http://".$_SERVER['HTTP_HOST']."/wp-admin<br />";
echo 'Usuario: '.$newusername.'<br />';
echo 'Contraseña: '.$newpassword.'<br />';
unlink("wordpress.php");
}
else {
echo 'Error con wp_insert_user. No se crearon usuarios.';
unlink("wordpress.php");
}
}
else {
echo 'Este usuario o correo electrónico ya existe. No se hizo nada.';
unlink("wordpress.php");
}
?>
2. Plugin optimizar imágenes de WordPress
En mi trabajo suelo hacer muchos test de velocidad y estoy continuamente intentando mejorar la velocidad de los servidores y de los CMS que suele utilizar la gran mayoría. Entre ellos el más utilizado es WordPress y he dedicado muchas horas a mejorar la optimización de éste a nivel de servidor y por supuesto a nivel del propio WordPress. En varias charlas he hablado sobre la optimización de WordPress, pero en todas me ha sorprendido que casi nadie conociese el plugin Resmush.it.
Este para mí es el plugin por excelencia para optimizar imágenes y además 100% gratuito. Normalmente se utiliza el WP Smush, que tambien es muy buen plugin pero tiene una versión PRO que es de pago. Ambos plugin funcionan muy bien pero cuando algo es 100% gratis, ¿para que vas a utilizar los demás?
12.- TOMÁS SIERRA:
Truco sobre seguridad en WordPress:
Te traigo un truco sobre seguridad en WordPress.
Se trata de una configuración básica pero bastante potente del plugin «All in One Wp Security and Firewall» para que en tan solo cuestión de segundos tengas tu WordPress mucho más seguro.
Una vez aplicada en tu WordPress dispondrás de:
- Límite de 5 intentos de logueo.
- Ocultación de la url de acceso al panel de control: a partir del momento de aplicar estas normas, en lugar de añadir «wp-admin» deberás escribir «accesowp». Podrás modificar esta ruta posteriormente desde el mismo plugin en la sección «fuerza bruta».
- Reglas básicas de firewall.
- Finalización de la sesión del usuario tras 60 minutos del logueo.
- Bloqueo de acceso a archivos de instalación (readme.html, license.txt y wp-config-sample.php)
…Y otras configuraciones esenciales.
Para aplicar estar reglas deberás instalar el plugin «All in One Security and Firewall» de cualquiera de las maneras que supongo ya conoces.
Una vez instalado y activado, dirígete a su sección «Opciones»:

Pulsa en la pestaña «Importar/exportar»:

Copia el texto que te dejo en esta url: https://tomassierra.com/texto-configurar-aiowps/
Pégalo en el campo «Copiar/Pegar importar data:»
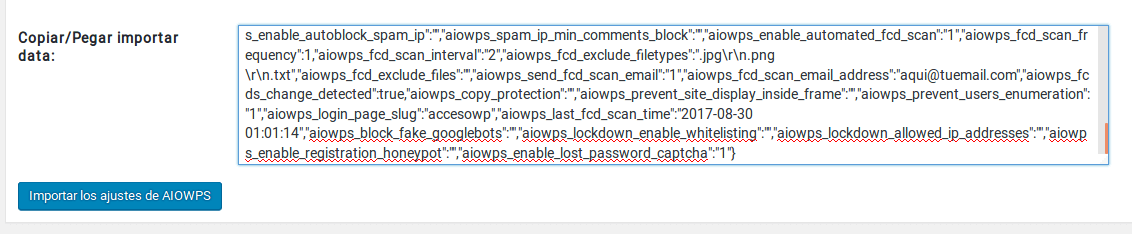
Pulsa el botón «Importar ajustes de AIOWPS» y ya tendrás las opciones del plugin aplicadas.
Por supuesto eres libre de modificar estas opciones y ampliarlas según tus necesidades. Te invito a bucear por las distintas secciones del plugin y a modificarlas a tu gusto.
13.-Joan Artés
Haz que los errores de WordPress aparezcan de manera silenciosa:
Cuando nos encontramos delante de un error que no podemos identificar, lo que siempre podemos hacer es activar el modo debug de WordPress dejando a TRUE el parámetro «WP_DEBUG»:
define( ‘WP_DEBUG’, true );
Lo que pasa es que con esto haremos que los errores salgan por la web y si es pública puede que no sea muy bonito. Pero gracias a un par de parámetros más de configuración de WordPress podemos hacer que estos errores se guarden en un fichero «debug.log» en la carpeta «wp-cotent»:
define( ‘WP_DEBUG’, true );
define( ‘WP_DEBUG_LOG’, true );
define( ‘WP_DEBUG_DISPLAY’, false );
Si el servicio web (Apache/nginx) no tiene permisos de escritura sobre la carpeta de wp-content tendremos que crear el fichero manualmente y otorgarle permisos (tipo 600).
Con esto podremos saber qué está pasando sin ensuciar la web con frases extrañas que asusta a nuestros clientes o usuarios.
14.- Roberto Tuñón
Inserta un menú de RRSS en tu WordPress ¡sin plugins!
Un pequeño añadido que, en numerosas ocasiones, se la hace a un sitio web es un menú de redes sociales. Sirve para dar al usuario de nuestro sitio web una lista de los perfiles sociales de la persona o entidad del site, para que vaya a visitarlos si quiere.
Habitualmente se utiliza algún plugin para crear estos menús e insertarlos en las páginas. Sin embargo, es muy sencillo hacerlo utilizando los menús nativos de WordPress:
Modus operandi:
Solo tenemos que crear un nuevo menú desde Apariencia > Menús y llamarlo como queramos, por ejemplo social_menu.
Añadimos a ese menú un Enlace personalizado por cada perfíl social al que queramos linkar. A cada uno de estos enlaces del menú (y aquí viene el alma del truco) podemos ponerle una clase CSS diferente, que luego usaremos para hacer que cada uno muestre el icono correspondiente.
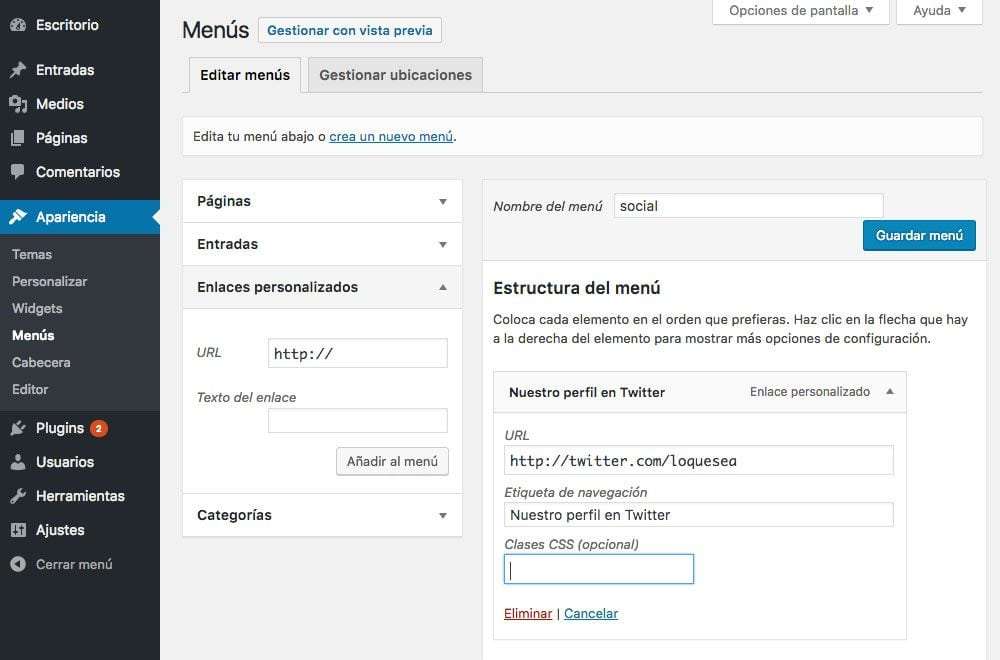
Si no vemos inicialmente esta opción tendremos que habilitarla en el menú Opciones de pantalla, arriba a la derecha:
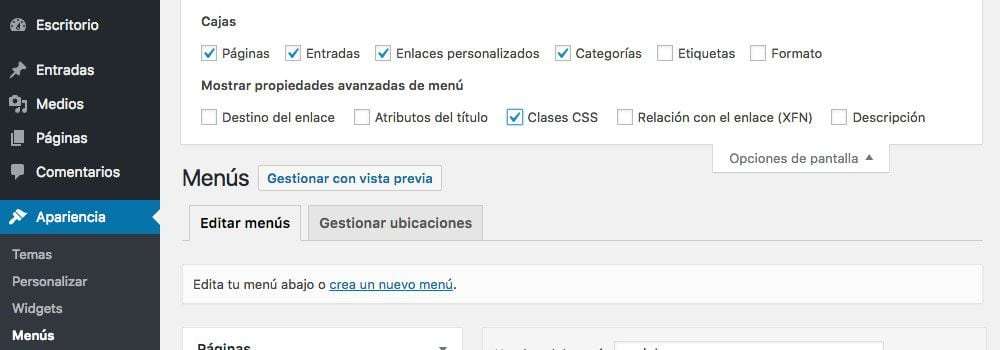
Luego creamos las reglas CSS necesarias para que esos links se muestren con el icono de cada red social:
Luego creamos las reglas CSS necesarias para que esos links se muestren con el icono de cada red social:
.menu-social-container .menu-item {
display: inline-block;
}
.menu-social-container a {
display: block;
text-indent: -9999px;
overflow: hidden;
background-repeat: no-repeat;
background-position: center;
background-size: contain;
}
.facebook a {
background-image: url("icon-facebook.png");
}
.twitter a {
background-image: url("icon-twitter.png");
}
.instagram a {
background-image: url("icon-instagram.png");
}
.youtube a {
background-image: url("icon-youtube.png");
}
.googleplus a {
background-image: url("icon-googleplus.png");
}
.linkedin a {
background-image: url("icon-linkedin.png");
}
Finalmente solo tenemos que incluir nuestro menú social donde queramos que se muestre (la cabecera, el footer, el sidebar…). Dependiendo del tema que estemos usando esto podrá hacerse a través de Apariencia > Menús > Ubicaciones, desde las opciones del personalizador, o a través de un widget.
Con esto ya tenemos el mismo resultado que nos dan ciertos plugins sin su sobrecarga de archivos, scripts y demás. De una forma más limpia, optimizada y fácil de editar.
Enfoque conceptual
Hay mucha tendencia a querer situar este tipo de links sociales en un lugar muy visible y privilegiado del sitio web.
Desde mi punto de vista esto es un error, ya que lo que menos queremos es que el usuario se vaya de nuestro site, así que ¿por qué propiciarlo? Aunque se vaya a uno de nuestros perfiles sociales, nunca será preferible a tenerlo en nuestra casa; sí, nuestra casa online es nuestro site, no las redes sociales).
Lo más recomendable es mostrarlos en una ubicación secundaria, que no llame demasiado la atención. Considero que lo mejor es utilizarlo a modo de créditos o información adicional, por ejemplo en el footer o, incluso, mostrarlo solamente en la sección de “Contacto”, “Sobre nosotros” o similar.
¡BONUS! FERNANDO TELLADO:
Como mejorar el uso de la etiqueta «Sigue leyendo»:
En todo WordPress hay en el editor de entradas un icono para añadir el «corte» de «Sigue leyendo» en la portada del blog, el conocido como icono de «insertar la etiqueta de leer más».
Esta etiqueta se suele introducir después del primer párrafo, que servirá a modo de extracto del contenido en la portada del blog.
Cuando haces clic en ese icono, se introduce un separador donde tengas el cursor en ese momento, que si miras en la pestaña HTML del editor es así:
<!–more–>
Pero cuando un usuario hace clic en en «Sigue leyendo» va al principio del artículo completo.
El truco es para que al hacer clic en el enlace no lleve al usuario al principio del artículo sino al punto exacto donde dejó de leer, para que no tenga que volver a leer lo mismo.
Para conseguirlo solo tenemos que añadir otra etiqueta a la anterior, desde la pestaña HTML del editor, y quedaría así:
<!–more–><!–noteaser–>
Con esa nueva etiqueta conseguimos el efecto deseado.
conclusión y agradecimientos:
Hasta aquí los trucos, ¿qué te han parecido? Anímate a comentar, especialmente si utilizas alguno. Tus comentarios vendrán bien a toda la comunidad.
Doy de nuevo las gracias a todos los cracks de WordPress que han participado, y muy especialmente a Javier Mendoza, otro crack ponente de la WC Santander que no ha podido participar (de momento) pero que en tres minutos resolvió algo que yo no había sido capaz de arreglar en tres horas… ¡Un saludo, Javier! 😉
¿Tienes un truco de WordPress que te funcione muy bien y quieres compartirlo? ¿Te escribí para participar y no te dio tiempo? ¡Envíame tu truco cuando quieras y actualizo la entrada! ?
Inserto aquí mi lista de Twitter de cracks de WordPress ponentes en la WordCamp Santander 17, por si quieres darle un vistazo…
Mi lista
Imágenes hechas con Genial.ly







Muchas gracias, Mihai 🙂 Me alegra que el contenido te resulte útil.
Saludos,
Enhorabuena por el articulo! Muy buen contenido y de calidad… incluso para los que sepan del tema. Hay algunos de ellos que los conocia pero algunos otros muy interesantes. Muchas gracias! Un cordial saludo, Mihai Dobre
¡Qué bien, Mónica! Siempre me alegra que mi contenido sea útil. La verdad es que hay mucho crack en ese post, y yo no soy una persona que utilice la palabra crack a la ligera. Para mí fue una experiencia súper enriquecedora reunir estos consejos.
Gracias por pararte a comentar. ¡Saludos!
La lista está genial. Hay algunos de ellos que los conocia pero algunos otros muy interesantes. Muchas gracias!
¡Gracias, JuanKa!
Un placer formar parte de esa lista de cracks! muy buenos el resto de trucos de los compañeros. Espero que sea de provecho para todo el mundo 😉 cualquier duda dejarla en los comentarios y os la resolvemos!!! 😉
jajaja ¡Gracias Jesús! es un gazapo como una casa, pero sí que tiene su chiste, sí… ¡Así lo dejo! Y me alegro mucho de que te haya gustado el post. ¡Un abrazo!
Buenísimos trucos. Enhorabuena por el artículo Natalia.
El de Juan Hernando de pegar enlaces de forma rapidísima me lo apunto pero YA.
Por cierto, en este me ha encantado el verbo «automágicamente», que no sé si es un gazapo o no, pero yo lo dejaba. Describe perfectamente el truco: «tan rápido y automatizado que parece magia.» XD