
El cómic es un formato de contenido que goza de gran aceptación, un formato más a tener en cuenta a la hora de crear contenido. La mejor herramienta para crear un cómic es Pixton, al menos de las que yo conozco. Te ofrezco este tutorial paso a paso con todo detalle para que puedas crear tu propio cómic, sea cual sea tu objetivo…
Pixton, la mejor herramienta para crear un cómic
Cuando descubrí esta herramienta en 2017, me pareció tan divertido crear contenido con ella que sentí la necesidad de compartir este tutorial.
Ahora he decidido reeditarlo para recoger algunos cambios que han tenido lugar en la herramienta, y también simplificar el esquema del proceso, para que puedas hacer un cómic de forma mucho más sencilla.
Pixton es una herramienta online con versión gratuita. Si lo que quieres es descargar tus creaciones, necesitarás una licencia. Pero con la versión gratis de la herramienta podrás crear cómics muy chulos y compartirlos, sea mediante enlace, en redes sociales o incluso insertarlos en un sitio web. Eso sí, saldrán con la marca Pixton visible, y necesitarás una licencia si quieres eliminarla.
También debes saber que Pixton necesita ejecutar Flash para poder funcionar. Y mientras no habilites Flash en tu navegador, estarás viendo continuamente un aviso para que lo hagas, junto con un breve vídeo tutorial donde se te dan las instrucciones para ello.
Como ese vídeo-tutorial está en inglés, te explico brevemente como habilitar Flash para que Pixton funcione: hay que hacer clic en el icono del puzzle que se ve arriba, en la barra de navegación a la derecha. Se abrirá la ventanita que te permite habilitar Flash, y la configuración durará hasta que cierres la sesión.
¿Para qué crear un cómic? ¿Qué aplicación práctica tiene?
Los cómics, como decía al principio, gozan de gran aceptación, y esto es algo que se ha mantenido así a través de los años. El cómic es muy ameno, ya que somos visuales: el contenido con mucha imagen y poco texto es fácil de consumir.
La comunidad de fans apasionados de los cómics ven ahora el mundo online como un nuevo soporte para su formato preferido. El web cómic da continuidad al clásico en soporte papel, facilitando su difusión y garantizando su supervivencia.
Confieso que yo empecé a crear cómics por pura diversión: ¡me encanta Pixton! Te animo a jugar con la herramienta, dejando volar tu imaginación. ¿Quieres decir algo a alguien y no te atreves? ¿Enviar una felicitación o un mensaje especial? ¡Crea unas pocas viñetas! La herramienta permite personalizar totalmente los personajes, podrás darle la apariencia que desees a los personajes y convertir en protagonista a quien tú quieras…
Sin embargo, la capacidad de este formato de captar la atención del público, lo convierte en una herramienta de Marketing. El cómic es un excelente soporte para storytelling muy visual, y existen varios ejemplos de grandes maras que lo han aprovechado en su publicidad. Un ejemplo es ni más ni menos que MacDonalds.
En el mundo de la enseñanza, el docente puede aprovechar los cómics para transmitir conceptos, facilitando su comprensión y consiguiendo la atención de los alumnos.
En estos días de confinamiento, muchos padres tienen que ejercer de profesores de sus hijos. Así que, aunque no te dediques profesionalmente a la enseñanza, te recomiendo este post: «8 ideas para usar el cómic en el aula y cómo crearlos fácilmente en iPad y Android«. En él encontrarás propuestas para aprovechar este formato, aunque la idea de utilizar el comic en formación ha sido contemplada también por Pixton. De hecho, la herramienta ofrece un plan específico para docentes.
Tutorial: Cómo crear tu cómic con Pixton paso a paso:
Lo primero que necesitas es crear una cuenta de Pixton, lo cual es bastante sencillo, ya que la interfaz de la herramienta está traducida al español. Te he preparado de todas formas el paso a paso del proyecto para que no tengas ninguna dificultad:
- Accede a pixton.com, y haz clic en «Acceder al Pixton clásico».
- Haz clic sobre la opción que se ajuste al uso que vas a darle a la herramienta: diversión, escuela o negocios

- Rellena tus datos: nombre de usuario, edad, dirección de correo electrónico (tendrás que escribirlo dos veces por seguridad) y una contraseña. Cuando rellenes los datos, haz clic en comenzar. Verás que también puedes iniciar sesión con Google, Facebook y otros servicios, pero no te lo recomiendo. Por ciberseguridad, cada una de tus cuentas debe tener contraseñas independientes.
- Lo siguiente que verás es una ventanita para introducir los datos de configuración de cuenta. Podrás repasar los datos que introdujiste en el apartado anterior y hacer otras selecciones sobre la privacidad de tu perfil o las notificaciones que deseas recibir por correo electrónico.
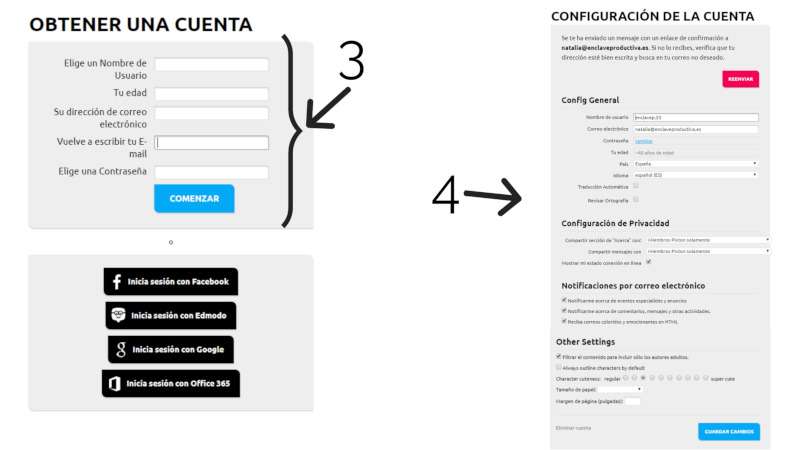
A estas alturas, seguramente ya habrás recibido el email para confirmar tu cuenta. Así que ve a revisar tu bandeja de entrada y haz clic en el enlace que te han enviado.
Lo siguiente que verás es la información de los planes de la herramienta, con los diferentes tipos de versiones, los costes de cada una y las características que incluyen.
Como ves, la versión gratis te permite crear cómics ilimitados y compartirlos online.
Algunas de las posibilidades de edición que leerás a continuación no son posibles con la versión gratis de la herramienta. Por ejemplo, para editar la ropa o la forma de brazos y piernas de los personajes, necesitas comprar una licencia. ¡Pero tienes un período de prueba gratuito!

ApareHaz clic en «Continuar» y listo: ¡ya puedes empezar a crear tu cómic 🙂
La herramienta tiene un montón de posibilidades de configuración, pero para no extendernos demasiado, vamos a centrarnos en la creación de cómics, que es a lo que hemos venido 😉
**Un consejo ¡antes de empezar!**
No me voy a cansar nunca de repetir este consejo, porque recibo un montón de consultas que se generan por no seguirlo. Lo voy a poner en negrita:
Antes de empezar a crear, tienes que saber qué quieres crear.
¿Cómo vas a aprender a utilizar la herramienta, si además de mirar los 25 botones que hay estás pensando en las palabras que vas a escribir o en lo que vas a dibujar? ¡Es imposible! Así que primero prepara un esquema con lo que quieres hacer. Pero no un esquema mental, no: un esquema sobre el papel, definiendo las viñetas, los personajes que aparecen en cada una y los diálogos. Una vez hecho ese esfuerzo creativo, podrás dedicar todos tus esfuerzos a aprender y comprender la herramienta. Y habrás ahorrado un montón de tiempo, ¡no te imaginas cuanto!
3 pasos para crear un cómic con Pixton
Para hacer tu cómic, vas a dar tres pasos:
- Añadir un fondo o escenario,
- Añadir los personajes,
- Añadir los bocadillos con diálogos.
¡Empecemos!
Haz clic en el menú de las tres rayitas que aparece en la esquina superior izquierda, y se abrirá una ventanita como la que ves en la imagen a continuación. Haz clic en el signo más que ves junto a «Cómics» para empezar.
Aparecerán tres opciones: tira cómica, guión gráfico y novela gráfica. Ya tendrás tiempo de investigar, de momento vamos a «tirar p’alante» para que te acostumbres a la herramienta. Selecciona «tira cómica«.
Y después podrás elegir entre «principiante» o «avanzado». ¡Elige avanzado! No tengas miedo, yo no te guío. La opción principiante es bastante aburrida, tiene muy pocas opciones…

Paso 1: Añadir fondo o escenario:
Empieza por hacer clic sobre el icono con la montañita que ves resaltado en la imagen y podrás añadir un fondo, un escenario para tu historieta.
Hay un montón de fondos predeterminados, y también puedes filtrar utilizando el buscador. Introduce la palabra clave que defina el tipo de ambiente de fondo que deseas. Yo que sé, pongamos por caso «cocina»:

Selecciona la cocina que más te guste y ya la tienes en tu viñeta. A la derecha verás una barra gris con la que puedes hacer zoom para acercar o alejar la imagen.
En este paso te recomiendo añadir algunos accesorios para personalizar la escena y darle más vida. Los encontrarás haciendo clic sobre el icono del hexágono.
![]()
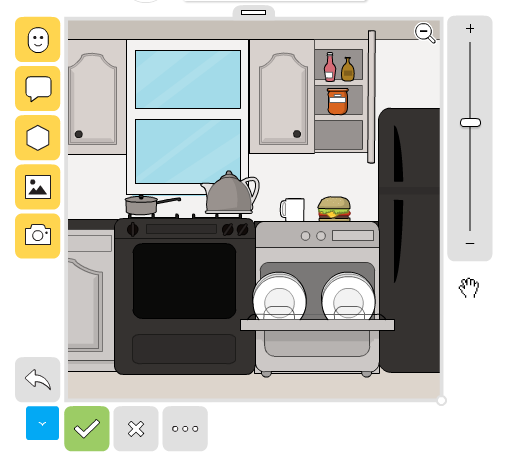
De nuevo tendrás un buscador para introducir palabras clave y aparecerán un montón de accesorios. Solamente tienes que hacer clic sobre el que más te guste para que aparezca en tu viñeta.
Para seguir con el ejemplo, yo he vuelto a escribir «cocina» en el buscador y me aparecieron un montón de accesorios. Añadí un cazo y un lavavajillas 🙂
Todos los elementos del dibujo se pueden mover, redimensionar, eliminar, cambiar de color…
Si seleccionas un objeto haciendo clic sobre él, en la esquina superior derecha aparecerán los iconos de «mover objeto» (el de las flechitas) y «cambiar color» (el de la paleta).

Aunque si no quieres, no necesitas complicarte con los colores en tu primer cómic. Los objetos también puedes moverlos haciendo clic sobre ellos y arrastrando. Y para redimensionarlos solo necesitas tirar de las esquinas en la dirección que desees.
En la parte inferior de la viñeta hay muchas más opciones, que puedes seleccionar haciendo clic sobre el icono de los tres puntos.
![]()
Ese icono dará paso a otra botonera con otras opciones más… digamos más avanzadas. No son imprescindibles, así que si ya has añadido el fondo y los detalles que quieres, haz clic en el icono de la V con fondo verde para guardar la escena. Y si quires que se repita el escenario a lo largo de varias viñetas, ve haciendo clic en la cruz azul para reproducir la escena tantas veces como quieras. Después solamente necesitarás añadir personajes y «bocadillos» o globos de diálogo.
![]()
En la imagen a continuación se detalla para qué sirve cada uno de los botones, para orientarte. Pero para aprender, lo mejor es experimentar 🙂

Paso 2: Añadir personajes
Una vez que tienes las viñetas con el fondo, haz clic sobre la primera para editarla. Lo siguiente será añadir los personajes. Es tan sencillo como hacer clic en el icono con la cara que ves a la izquierda de la viñeta:
![]()
Aparece de nuevo el buscador para que introduzcas las palabras clave: hombre, mujer, niño, niña, bebé…
Para cada palabra clave se mostrarán varias opciones. Escribe lo que quieras, por ejemplo niño, y haz clic sobre el que más te guste para que aparezca en tu viñeta. No te preocupes demasiado si no encaja con tu idea, porque puedes modificar cada uno de los elementos de su apariencia.
Cuando tienes un personaje seleccionado (clic sobre él), a la izquierda aparecen las opciones para modificar personajes:
![]()
Editar expresión: haciendo clic sobre este botón, las diferentes partes de la cara se volverán editables. Por ejemplo, clicando sobre la boca, aparecerán varias opciones de bocas con diferentes gestos, y podrás seleccionar la más adecuada a tu historia. También podrás clicar sobre cejas, ojos, nariz… y girar o inclinar la cabeza. Hay un montón de posibilidades, es cuestión de ir probando hasta conseguir que tu personaje tenga la expresión que desees. Al clicar sobre este botón, aparecen dos botones verdes abajo, «expresiones preestablecidas» y «poses preestablecidas», que te permitirán seleccionar una expresión o una postura sin romperte la cabeza, solo con un par de clics. También se puede girar horizontalmente la figura.
![]() Expresión preestablecida
Expresión preestablecida
![]() Poses preestablecidas
Poses preestablecidas
![]() Girar horizontalmente
Girar horizontalmente
![]()
Editar apariencia: Este icono hará aparecer una serie de botones amarillos, aunque no todos están disponibles en la versión gratis. Arriba a la derecha aparecen botones para alejar o acercar el personaje. Es fácil identificarlos, al pasar el cursor sobre ellos aparece la leyenda. Y en la esquina inferior izquierda verás un icono de un jersey. Sirve para elegir tanto la ropa como los accesorios y la forma de los diferentes miembros del cuerpo. Si, por ejemplo, mantienes pulsada una pierna, aparecerán varias piernas de diferentes grosores, con pantalones de diferentes tamaños, para que elijas la que quieras. Lo mismo con el brazo o el tronco: puedes modificar hasta el último detalle de la apariencia de tu personaje. Incluso se mostrarán corbatas, collares y otros accesorios si clicas sobre la zona del pecho.
![]() Editar proporciones: Si haces clic sobre este botón, podrás modificar el largo y ancho de brazos, piernas y cabeza.
Editar proporciones: Si haces clic sobre este botón, podrás modificar el largo y ancho de brazos, piernas y cabeza.
![]()
Editar colores: Si haces clic sobre cualquier elemento del personaje, podrás cambiar su color. Mantén pulsado el clic y aparecerán un montón de colores. Arrastra el puntero del ratón al color que prefieras, y el elemento que tuvieses seleccionado cambiará de color. Sirve para cambiar tanto los colores de la ropa como el color de la piel.
Con esto debería ser suficiente para modificar cada uno de los detalles del personaje a tu antojo. ¡Es completísimo! Además funciona genial. Si, por ejemplo, cambias la apariencia de un brazo, automáticamente se dibuja el otro igual. Anímate a practicar y si algo no te gusta, haz clic sobre «deshacer», que es el botón de fondo lila y con la flecha hacia la izquierda.
Cada vez que creas un personaje, se guarda en «Tus personajes». Así, cuando vayas a la siguiente viñeta y hagas clic sobre «Añadir personaje», verás un desplegable para elegir «nuevo personaje» o «mis personajes», entre otras opciones. Si clicas sobre «Mis personajes», saldrán los mismos que has utilizado en la viñeta anterior (o viñetas anteriores). Esto te facilitará mucho el trabajo, solo tendrás que cambiar la expresión o la postura, y listo 🙂
Hay más botones, pero con estos seguro que tienes suficiente para lograr un resultado satisfactorio. ¡Te animo a seguir investigando por tu cuenta.
3. Añadir bocadillo o globo de diálogo
Ya tienes el escenario y los personajes, solo te falta hacerlos hablar. Para ello haz clic sobre el icono del globo amarillo que se ve a la izquierda.
![]()
Aparecerá un globo apuntando al personaje con el cursor dentro para que empieces a escribir. Cuando esta opción está seleccionada, debajo aparecen un par de iconos más: uno para alinear el texto hacia donde prefieras y otro con una «ñ» que da paso a una serie de caracteres especiales y letras con acentos, por si lo necesitas.
El bocadillo también se puede editar para darle diferentes formas. Para ello, cuando termines de escribir haz clic fuera del bocadillo y después sobre él de nuevo para seleccionarlo. Debajo aparecerá una serie de botones azules. A continuación te muestro en la imagen todas las opciones de edición que tienen los bocadillos. Teniéndolas en cuenta podrás dotar de gran expresividad a tu cómic, aunque quizá en los primeros que hagas no necesites tanto nivel de detalle…

Una vez que hayas terminado con los diálogos, ya tendrás tu cómic listo. No ha sido tan difícil, ¿verdad?
Si todavía no le has puesto título, ¡hazlo! Tienes el espacio para ello encima de las viñetas, en el centro. El título tiene su importancia, te permitirá identificarlo después… o conseguir una sonrisa del destinatario de tu cómic 🙂
En la parte inferior de la pantalla tienes varias opciones: «Guardar para más tarde», por si no te da tiempo de acabarlo y no quieres perder los progresos, «descargar», «imprimir» o «publicar».

Tanto si lo guardas para después como si haces clic en publicar, podrás volver después a editarlo. Así que no te preocupes, que no es definitivo.
Para poder comparatirlo necesitas publicarlo, así que haz click en publicar. Tranquilo, que tampoco es definitivo: los cómics publicados se pueden volver a editar.
Al hacer clic sobre publicar, aparecerá una ventana como esta:

Para poder publicarlo, necesitas seleccionar como mínimo una categoría en el apartado «Etiquetas/categorías», además de cumplimentar el título. Una vez que introduzcas esos datos, haz clic en publicar y ¡listo! Ahora ya puedes compartir tu cómic como prefieras.
Además de compartirlo en redes y enviarlo por e-mail se muestra una serie de iconos: puedes embeberlo en tu web, descargarlo, compartir el enlace… Eso sí: recuerda que si trabajas con la versión gratuita, las imágenes se verán con marca de agua.
¿Qué te ha parecido? Espero que te haya gustado y que te animes pronto a crear un cómic con Pixton. Si te divierte este tipo de herramientas, lo pasarás genial. Y si tienes dificultades, ¡escríbeme o déjame un comentario para que pueda ayudarte!




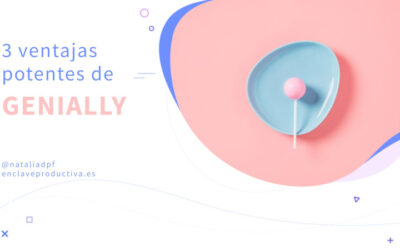


¡Anímate! Si sigues el tutorial, te costará menos esfuerzo.
Saludos,
Entonces estás en el sitio correcto: sigue el tutorial y lo conseguirás 🙂
Saludos, Hugo
¿A que es muy divertida?
Un saludo, Lucero
Aún no la uso
NECESITO HACER UN COMIC
Me párese buena aplicación
Hola, Viviana 🙂
La interfaz de la herramienta cambia cada poco tiempo, y no sé como se accede en estos momentos. ¿Qué característica es la que te interesa?
Saludos y gracias por comentar,
Hola… Podrían indicarme como acceder al pixton clásico por favor. No aparece este botón en la ventana principal y no logro encontrar todas las opciones en la modalidad actual así que si pueden ayudarme con un enlace, quedaré muy agradecida
Hola, Julio 🙂
¿A qué te refieres? ¿Qué es lo que han quitado? Pixton sigue funcionando…
Saludos,
Yo no puedo hacer ningun comic porque ya lo han quitado.
¡Gracias, Atena! Cuando lo tengas, ya nos lo enseñarás 😉
¡Saludos!
Hola! Me parece súper, espero y si hacer un comic súper.
Gracias
Hola 🙂 ¿A qué te refieres con esconder?
Saludos,
Yo utilizo el Pixton nuevo y no sé como esconder personajes.
Hola, Paola 🙂 No sé bien a qué te refieres. ¿Has seguido el tutorial? Quizá sea una incidencia técnica…
No puedo hacer mas grandes las cosas.