
Crear vídeos como parte de tu estrategia Social Media es una excelente decisión: el vídeo es el formato preferido por los internautas. ¿Sabías que puede conseguir hasta 10 veces más engagement que otros formatos de contenido?
A continuación te ofrezco un tutorial detallado de Lumen 5, un programa para hacer vídeos de forma súper sencilla: la herramienta incorpora inteligencia artificial para facilitar las cosas y una versión gratuita súper completa. ¿Qué más quieres? ¡Empieza ya a mejorar tus contenidos!
POST NO PATROCINADO
La forma más fácil de hacer vídeos
Lumen 5 se autodefine como el «video-maker» más fácil de utilizar. Es una herramienta fantástica para hacer tutoriales para tu blog o crear contenido en vídeo para tu estrategia de marketing.
La gran diferencia que ofrece con respecto a otros programas para crear vídeos es que permite convertir tu contenido en vídeos muy fácilmente.
Esto facilita muchísimo las cosas: solo tienes que pegar tu texto y a partir de ahí se crean los fotogramas con imágenes que la herramienta propone. Si no te encajan las imágenes, cambiarlas es muy sencillo. En pocos minutos tendrás listo tu vídeo, y podrás descargarlo o compartirlo con un solo clic.
Lumen 5 es online (no tienes que descargar nada) y es muy intuitiva. Tiene un apartado para configurar tu branding: puedes subir tu logotipo y tu marca de agua. Además casi todo se hace arrastrando y soltando. ¡Te va a encantar! ¿Y sabes lo mejor de todo? Que puedes utilizar tranquilamente los recursos que se ofrecen en Lumen 5, tanto imágenes como vídeos o pistas de audio: están libres de derechos de autor.
La versión gratuita de la herramienta te permite crear hasta tres vídeos al mes y descargarlos. Eso sí, en el vídeo se mostrará la marca de agua de Lumen 5 a no ser que tengas un plan «PRO».
Si no quieres la marca de agua o tienes que crear vídeos con más frecuencia, existen licencias de la herramienta a partir de 19$ al mes. Aquí puedes ver los planes disponibles.
¡Vamos con el tutorial paso a paso!
Tutorial Lumen 5: Como crear vídeos paso a paso
Entra en la página de Lumen 5 y haz clic en «Sign up» arriba a la derecha.

A continuación rellena tus datos. Necesitarás tu nombre, el nombre de empresa, una dirección de email y una contraseña.
La contraseña ha de ser como mínimo de 8 caracteres, y debe incluir una mayúscula, una minúscula y un número o símbolo.

Después tendrás que indicar el uso que vas a hacer de la herramienta seleccionando entre tres opciones: crear vídeos de forma continuada para una marca, crear vídeos para un proyecto determinado o crear simplemente un vídeo. Elige la que más se adecúe a tus necesidades.

A continuación tendrás que elegir cómo quieres empezar a crear tu vídeo. Tienes tres posibilidades:
- pegar una URL, por ejemplo de una de tus páginas o posts donde se hable de la temática que vas a tratar en el vídeo
- pegar un texto,
- subir imágenes que quieras utilizar el en vídeo.
- utilizar una de las plantillas disponibles.
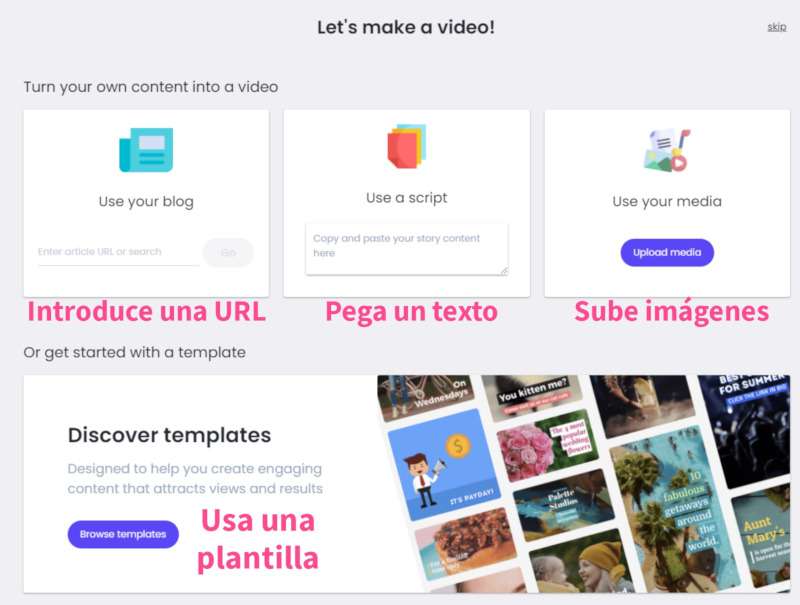
¿Qué quieres hacer? Una buena forma de utilizar esta fantástica herramienta es añadir valor a tus posts del blog. Si, por ejemplo, tienes algún post muy teórico, puedes añadir una explicación en vídeo para hacerlo más atractivo para los usuarios.
Eso sí, ten en cuenta que necesitas resumir el contenido, utilizar solamente las frases más importantes. Puedes crear un texto condensado de tu post. A cambio, ganarás en expresividad gracias a las imágenes.
Una vez que añadas el contenido «base», ya sea en texto, en imágenes o mediante una URL, tienes que elegir el formato de tu vídeo: existen formatos optimizados para Facebook, Instagram, Snapchat, YouTube, Twitter, LinkedIn, o Pinterest.
¡Ojo! Presta atención al formato que eliges a la hora de preparar las imágenes que vas a utilizar en el vídeo para que se vea bien. Si quieres un vídeo cuadrado, prepara imágenes cuadradas. Si lo quieres rectangular, prepara imágenes de proporción 16:9.
También puedes recortar las imágenes (más adelante veremos cómo) pero quizá te veas obligado a dejar fuera algo importante para ajustar la forma. Así que mejor calcularlo desde el principio.
Si no vas a utilizar el vídeo en ninguna de estas redes sociales, simplemente elige la forma que más te guste: horizontal, vertical, cuadrado…
Después tienes la opción de elegir un tema para tu vídeo. El tema define los colores de las letras, del fondo, el estilo de las transiciones… Si hay alguno que te guste, haz clic sobre él para seleccionarlo. Si no también puedes hacer clic en «Skip» para saltarte este paso».

Te recomiendo que empieces utilizando una plantilla. Así tendrás menos trabajo y podrás centrarte en crear el vídeo. Mejor dejar la plantilla en blanco para cuando tengas más experiencia, ¿no crees?
Y ya caes en el editor.
A la izquierda ves el texto que has pegado y a la derecha los fotogramas. Todo es editable. ¡Veamos algunas posibilidades de edición!
El editor de Lumen
Como verás en la imagen a continuación, en el menú de la izquierda tienes 5 opciones:
- Story, donde puedes editar el texto «base».
- Media: para las imágenes o vídeos que vas a añadir al texto.
- Music: Donde podrás seleccionar la música de tu vídeo entre un montón de pistas de audio disponibles.
- Style: para configurar algunos detalles de la apariencia, solo disponible en planes «pro».
- Format, para modificar el formato (las dimensiones) del vídeo si lo necesitas.

1. Edita los textos
Empezemos por «story» o texto. Revisa los fotogramas que se han creado a la derecha. Las frases que aparecen en ellos, ¿encajan con los textos que quieres poner?
Puedes editarlos haciendo doble clic sobre ellos. Te recomiendo que no pongas demasiado texto, trata de expresarte de forma lo más visual posible.
En cada fotograma tienes posibilidad de añadir dos recuadros de texto. El de debajo saldrá en letra un poco más pequeña, como un subtítulo. ¿Ya encajan los textos? ¡Vamos con las imágenes!
2. Modifica las imágenes
Haz clic en el fotograma cuyo fondo quieras cambiar y a continuación en «Media». Verás que arriba aparece un menú con opciones para seleccionar una imagen o vídeo de la biblioteca, un GIF, subir una de tu dispositivo o que aparezcan las imágenes recientes.
En la opción «Library» puedes filtrar si deseas que se muestren imágenes o vídeos.
Presta atención a la primera imagen o «Intro»: asegúrate de que es lo suficientemente atractiva e impactante para ganar la atención de tus espectadores.

Tienes un montón de imágenes y vídeos para insertar, casi todos ellos gratis. Los que son de pago están marcados con un cartel naranja que pone «Premium».
Ve haciendo clic sobre los diferentes fotogramas para añadir las imágenes que vayan bien con los textos que has puesto.
¿Lo tienes? ¡Ya queda menos para tener listo tu vídeo!
3. Añade música
¡Es increíble lo que mejoran los vídeos con la música adecuada! Tienes un montón de pistas de audio para elegir, todas libres de derechos de autor.
Muchas veces no sabrás cúal le queda mejor hasta que previsualices tu vídeo. ¡Hazlo cuando quieras! Arriba a la derecha tienes el botón «Preview». Después podrás volver a editarlo.
Quería explicar aquí lo de añadir la pista de audio para seguir el orden del tutorial. Sin embargo, es posible que la mejor opción sea dejar la elección del audio para el final.
En la parte central de la pantalla, arriba, está el botón «Add voice-over», que sirve para que grabes la voz en off de tu vídeo, si lo prefieres.
Una vez definidos los textos, las imágenes y la música, ya está casi todo el trabajo hecho. Vamos a ver ahora las ediciones disponibles en los fotogramas, en la zona derecha del editor. ¡Aún puedes mejorar mucho tu vídeo!
Otras ediciones de los fotogramas
Existen dos zonas de menú junto a cada fotograma, una a la derecha y otra a la izquierda, tal y como se muestra en la imagen a continuación. Además, cuando estás editando los textos (doble clic para hacerlo), aparecen otras opciones en la parte superior de la imagen. Veamos para qué sirven:

El número que aparece a la izquierda muestra el orden que ocupa el fotograma. Puedes alterar el orden de los fotogramas haciendo clic sobre las flechas arriba y abajo que hay junto al número.
Los siguientes iconos son el de duplicar la escena, el de la papelera (para eliminarla) y el signo más, que sirve para añadir una subescena.
Una subescena lleva la misma imagen de fondo que la escena principal de la que depende, y permite añadir otro poco de texto.
En el lado derecho puedes previsualizar el fotograma en el apartado «preview», elegir un «layout» o disposición de la imagen y las letras, y configurar el tiempo que quieres que permanezca en pantalla ese fotograma.
Normalmente, la inteligencia artificial de la herramienta asigna una duración aproximada que calcula en función de la cantidad de texto que hayas añadido. Sin embargo, tú puedes modificarlo para que dure más o menos segundos en pantalla.
En la parte superior derecha se muestra la duración total de tu vídeo. Puedes configurarlo para que la transición entre los fotogramas sea rápida, normal o lenta.
Intenta sintetizar al máximo para que tu vídeo sea lo más corto posible.
La duración aconsejable depende mucho tanto del tema que trata el vídeo como el lugar donde va a mostrarse. No es lo mismo hacer un tutorial para tu blog que mostrar una nueva línea de calcetines en una red social. Lo que está claro es que cuanto más largo sea, más posibilidades hay de que el usuario se canse y deje de verlo, así que ¡trata de resumir!
Layout
Te recomiendo que revises esta opción, pues te da opción de elegir entre un montón de formas de presentar el texto con la imagen.
Elegir layouts diferentes te ayudará a romper la monotonía del vídeo y a resaltar alguna idea que consideres más relevante. ¡pruébalo!
Por último, «more options» te permite recortar la imagen de fondo (botón CROP, ¡muy práctico!) o añadir animaciones a la entrada y salida de los fotogramas.
Este último efecto conviene utilizarlo con mesura y no abusar: demasiadas animaciones saturarán al usuario. Te aconsejo que no te compliques demasiado, al menos en tus primeros vídeos.
Ediciones del texto
Cuando estás editando un texto (doble clic sobre él para hacerlo) y pasas el ratón por la parte superior de la imagen, aparecen las opciones de edición de texto. De izquierda a derecha, puedes modificar el tamaño de letra, la posición del texto o resaltar las palabras que selecciones.

Configura un outro atractivo
El outro es la última escena. ¡No debes desaprovechar su potencial!
Lo más habitual es poner el logo de tu marca y la dirección de tu web, pero puedes añadir lo que consideres más adecuado según el tipo de vídeo de que se trate y la impresión que quieras provocar en tus espectadores. ¡Aprovecha para poner una llamada a la acción!
¿Ya has terminado de hacer tu vídeo? Haz clic en «PUBLISH» y tu vídeo empezará a crearse. Será visible en pocos segundos y podrás descargarlo al cabo de un par de minutos aproximadamente. También puedes compartirlo inmediatamente en Facebook, para lo cual no hace falta que lo descargues 🙂
Recuerda que después de publicarlo siempre puedes volver al modo edición por si algo no ha quedado bien, aunque lo mejor es que no hagas clic en «PUBLISH» hasta que no lo hayas previsualizado las suficientes veces como para asegurarte de que has hecho todas las correcciones necesarias.
TRUCO EXTRA: siempre que se habla de vídeos, tengo que acordarme del post de @_gastre en @SEMrush. En este post, Íñigo compartió un código genial para insertar vídeos en tu web:
<video class=»aligncenter» autoplay=»autoplay» loop=»loop» muted=»» width=»364″ height=»200″>
<source src=»la-url-del-video-que-quieras-poner-en-mp4″ type=»video/mp4″ />
¿Tu navegador no soporta MP4? ¡Actualízalo para disfrutar del vídeo!</video>
Conseguirás un vídeo centrado que se reproduce en modo autoplay y en bucle. ¡Cópialo y pégalo en tu sitio! Solo tienes que sustituir lo que pone en «source src» por la URL de tu vídeo. 🙂
Conclusión
¡Así da gusto crear vídeos! ¿Verdad?
Después de probar varias herramientas de creación y edición de vídeo, mi opinión es que, salvo alguna excepción, la mayoría son poco usables. Sin embargo, Lumen 5 es muy fácil de utilizar, resulta muy sencillo aprender a manejarla. Además, el proceso para hacer un vídeo está simplificado al máximo. Es, en mi opinión, el mejor programa para hacer vídeos que he probado. ¡Anímate a probarlo tú también! Me encantará leer en los comentarios qué tal te ha ido 🙂




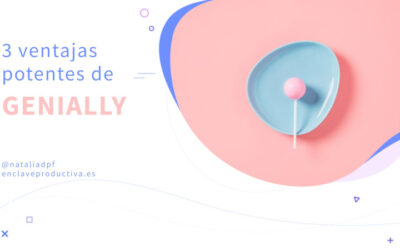


0 comentarios