
Kahoot, la herramienta de gamificación, puede ser de gran ayuda en estos días de confinamiento que nos ha tocado vivir. Permitirá mantener el contacto entre profesores y alumnos y potenciar el aprendizaje de una forma muy divertida…
¿Qué es Kahoot?
Es una herramienta online que sirve para crear cuestionarios. Con versión gratuita, está disponible para móvil y PC y se utiliza mucho en educación, aunque también hay personas que la utilizan para entretenenerse. Digamos que compagina muy bien la función lúdica con la educativa.
Con Kahoot, el profesor puede crear tests o concursos sobre los temas que le interese reforzar en su clase. Los alumnos que participan concursan respondiendo a las preguntas del profesor y acumulan puntos cuando aciertan las respuestas. El alumno que gana, obviamente, es el que consigue más puntos. En resumen, un juego de preguntas y respuestas que se puede utilizar en equipos.
Kahoot es una herramienta de gamificación muy popular.
Por si no conoces el término, gamificación viene del inglés, «game», que significa juego. La gamificación es una estrategia educativa que consiste en utilizar los mecanismos de los juegos en la enseñanza, y suele aportar excelentes resultados. Es lo de «aprender jugando».
Otra herramienta fantástica de gamificación es Genial.ly, que es mi herramienta preferida. Yo la utilizo casi siempre para creación de contenido en imágenes con o sin interactividad (infografías, social media…) pero ofrece un apartado de gamificación muy completo. En estos días han tomado medidas para facilitar el aprendizaje online, poniendo más recursos a disposición de la comunidad. Te invito a revisarlos aquí.
En estos momentos, la comunidad está muy interesada en este tipo de herramienta, ya que es particularmente útil en esta situación de confinamiento. Mediante juegos educativos online, los alumnos mantienen el contacto entre sí y con el profesor, al tiempo que repasan las materias de forma divertida.
Dos partes: alumnos y profesores
La herramienta consta de dos plataformas: kahoot.com y kahoot.it, la primera para profesores y la segunda para alumnos.
El profesor que desee utilizarla, necesita registrarse en kahoot.com y crear sus cuestionarios tal y como se muestra en el tutorial a continuación. Los profesores encontrarán una herramienta muy fácil de utilizar y con una versión gratuita muy generosa, que les permitirá completar la acción de crear y compartir el cuestionario ¡hasta 100 participantes! Además Kahoot también ha puesto parte de sus recursos premium a disposición de la comunidad de forma totalmente gratuita durante la crisis del Coronavirus.
El funcionamiento es muy sencillo: cuando el profesor termina de crear su cuestionario, obtiene un enlace y un PIN , que compartirá con los alumnos para que estos puedan acceder.
Recomiendo preparar bien las preguntas y respuestas, teniendo en cuenta que se pueden configurar 4 opciones de respuestas, o «verdadero falso». Si preparas con antelación el cuestionario, te costará pocos minutos configurar tu Kahoot 😉
Tutorial Kahoot para profesores
Accede a Kahoot.com y haz clic en la esquina superior derecha, en «Sign up». A continuación selecciona «As a Teacher», la opción de uso para profesores.
Verás que puedes iniciar sesión con una cuenta de Google, de Microsoft o tu email. Te recomiendo esta tercera, es un consejo de ciberseguridad 🙂


Después tendrás que rellenar una serie de detalles sobre tu cuenta:
- El nombre de la escuela (opcional),
- el tipo de centro: campo obligatorio, elige entre escuela, educación superior, escuela de administración, negocio o bien otros,
- Un nombre de usuario, que no puede contener espacios en blanco ni caracteres especiales: letras, números y/o guión bajo,
- Tu dirección de email,
- una contraseña.
De las tres casillas que hay a continuación, la única obligatoria es la primera, la de «He leído los términos y condiciones…».
Las otras dos son para recibir información de Kahoot o de otras empresas, puedes desmarcarlas si no deseas recibir publicidad 😉
Haz clic en «Join Kahoot» para completar tu registro.
Lo siguiente que verás es la posibilidad de seleccionar entre los diferentes planes de la herramienta. Te propongo que empieces por el plan «Free». Después si te interesan las características de pago, siempre estás a tiempo de comprar una licencia 😉
Una vez que haces clic sobre «Free» ya accedes al panel de control de la herramienta. Hay un montón de opciones y áreas, al principio puede parecer un poco confuso. Vayamos al grano para no liarnos: Haz clic en «CREATE» en la esquina superior derecha para crear tu primer cuestionario.
Aparecerá una ventana con 3 posibilidades, tres plantillas: una en blanco, otra para crear un cuestionario y otra titulada «conoce a tu profesor» que puedes utilizar si necesitas presentarte a tus alumnos.
Te propongo que selecciones cualquier plantilla para aprovechar el diseño. Para un cuestionario típico, utiliza del centro, «Kahoot for formative assesment». Solamente tendrás que sustituir los textos por tus preguntas y respuestas, y modificar las imágenes que quieras.
Tutorial para profesores: Cómo preparar un Kahoot?
Para editar los textos tanto de preguntas como de respuestas, simplemente tienes que hacer clic sobre ellos. Cuando termines de escribir, haz clic sobre una zona cualquiera fuera del campo que has editado.
A la izquierda de la imagen puedes configurar el tiempo que tienen los alumnos para responder y los puntos que vale la pregunta. Por defecto aparece «20 segundos» y «1000 puntos», pero puedes modificarlo.
Haciendo clic sobre el 20, aparecerán otras duraciones posibles: selecciona la que quieras. Para modificar el puntaje, arrastra la «bolita» que está junto al 1000.
Quizá 1000 puntos te parecen muchos, pero ten en cuenta que cuanto más tarde el alumno en responder, menor será la puntuación obtenida. Es decir, a medida que se va descontando el tiempo, va disminuyendo el puntaje.
De igual forma, si responden sin demora, obtienen puntuaciones superiores a 1000 puntos, mayores cuanto más rápidos sean.
Cuando hayas completado la primera página del cuestionario con las preguntas y respuestas posibles, haz clic sobre la siguiente: las tienes desplegadas a tu izquierda.
Apoyando el cursor sobre cualquiera de las páginas aparecerán los iconos «duplicar» o «borrar».
En la parte inferior de la columna donde ves las páginas desplegadas tienes las opciones «Añadir pregunta», «Banco de preguntas» o «importar hoja de cálculo».
En todo momento tienes arriba a la derecha los botones «Preview, Exit y Done». Puedes previsualizar el cuestionario o salir en cualquier momento. Cuando tu cuestionario esté listo, haz clic en «Done«.
¿Qué tipos de preguntas existen?
Al hacer clic en «Añadir pregunta», se desplega una ventana con diferentes opciones:
En el plan gratuito solamente se incluyen las dos primeras: Selección múltiple o verdadero/falso.
Si te decides por un plan de pago, podrás acceder a otros tipos de preguntas: de final abierto, puzzle, encuesta…

¿Te estás liando?
¿Quieres que te ayude a crear tu Kahoot? ¡Cuenta conmigo!
¿Cómo sustituir las imágenes?
¡Ninguna pregunta sin su imagen o su vídeo! Elige buenas fotos para reforzar el contenido del test y hacerlo más agradable.
Para sustituir la imagen, haz clic sobre «Remove»y después sobre «Add image or video» en la parte central. Se abrirá un selector con tres opciones:
- Utilizar una imagen de la biblioteca que incorpora la herramienta (Getty). Tiene un montón de imágenes y las puedes filtrar fácilmente por temas.
- Subir una imagen de tu ordenador: además de hacer clic sobre «add image» también puedes arrastrar el archivo y soltarlo sobre el recuadro.
- Cargar un vídeo de YouTube.
Ten en cuenta que solamente podrás utilizar una imagen por cada pregunta. Las imágenes tienen que estar en PNG, JPEG o GIF, no superar los 5MB ni las dimensiones máximas de 3264×3264 pixeles.
Una vez que subes la imagen tienes la posibilidad de recortarla y de editar la información (título, créditos…).
¿Cómo añadir un vídeo?
Recuerda que los vídeos son un recurso utilísimo en el aprendizaje, ya que son el tipo de contenido que casi todo el mundo prefiere. Utilízalos para explicar un concepto o como preámbulo de la pregunta.
Al hacer clic sobre «añadir una imagen» y seleccionar «Add YouTube vídeo», aparecerá un pop up donde pegar el enlace del vídeo en YouTube. También tienes la posibilidad de establecer en qué segundo quieres que empiece a reproducirse y cuando quieres que pare, si no quieres que el vídeo se reproduzca entero.
Cuando hayas terminado de editar el Kahoot y todas las preguntas hayan sido incluidas, haz clic sobre «Done». Caerás de nuevo en el panel de control y tu Kahoot se mostrará en una ventanita a la derecha.

Para utilizarlo, haz clic sobre él y se desplegará ocupando toda la pantalla. Haz clic sobre «Play» y podrás elegir entre dos opciones: «Host live» o «Create Challenge».
En la modalidad «Host live», tu Kahoot se mostrará en una pantalla compartida, y los participantes contestan desde sus dispositivos.
«Create Challenge», que significa «Crear reto», mostrará las preguntas y respuestas en los dispositivos de los participantes.
Si tu idea es utilizar Kahoot durante el confinamiento, te irá mejor la segunda opción.
Cómo configurar un reto
Para completar la configuración, tienes que ajustar la fecha límite: selecciona la fecha y la hora a la que, como máximo, tiene que estar cumplimentado el Kahoot.
Las siguientes opciones son activar o desactivar el temporizador (aparece activado por defecto) y seleccionar si las respuestas se muestran cada vez en un orden diferente o no.
Esta segunda opción es muy útil para que los alumnos no se «pasen» las respuestas entre ellos, aunque al ser un juego, quizá no te preocupa esta posibilidad.

Cuando hayas elegido las opciones que quieras haz clic en «CREATE», ¡y listo! Con esto has completado el proceso.
Lo siguiente que aparece es una pantalla que muestra el enlace para acceder al cuestionario para que puedas compartirlo, y el PIN o contraseña de acceso. ¡Lo único que te queda por hacer es compartirlo!
En esa página después podrás ver el detalle de las respuestas que obtenga el Kahoot: el ranking con los nombres de los participantes y sus puntajes.
¿Qué te parece? Es gratis, fácil de crear y divertido. Quienes tenemos niños en casa estos días, agradecemos este tipo de iniciativas por parte de los profesores que, todo hay que decirlo, escasean. Por lo general los profesores están enviando PDFs con miles de ejercicios, pero, salvo honrosas excepciones, pocos de ellos han demostrado conocer herramientas de formación online y/o gamificación. ¡Y es que esta situación nos ha pillado a todos desprevenidos!
¿Cómo utilizar Kahoot para alumnos?
Esta parte del tutorial será muy breve y súper sencilla, pues los alumnos lo tienen muy fácil. Poco más tienen que hacer que contestar los cuestionarios…
Primero, selecciona cómo quieres acceder al cuestionario que te envía tu profesor.
- Si vas a acceder desde el ordenador, escribe en el navegador kahoot.it
- Para acceder desde un móvil también puedes entrar en el navegador, escribiendo kahoot.it o bien descargarte la aplicación. Haz clic aquí si tu móvil es Android, para descargarla de Google Play, o aquí si utilizas iPhone, para descargarla de App Store.
Al acceder a la aplicación, lo único que has de hacer es introducir un «nickname», un nombre de usuario o alias, y el PIN que te ha facilitado el profesor. Te recomiendo que elijas un nickname que permita identificarte para que tu profesor sepa quién es el que está contestando.
Cuando termines de contestar las preguntas, verás que abajo del todo aparece un enlace. Cópialo, y podrás volver a ver el «podio» o clasificación con los puntajes que van obteniendo tus compañeros. ¡Seguro que te parece muy divertido!
¿Qué te parece el tutorial? ¿Habías probado ya la aplicación? ¿Conoces otra que quieras compartir? ¡Cuéntanos en los comentarios del post!




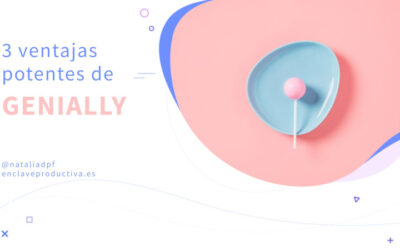


Hola, Solmar 🙂 ¡Claro que sí! El contenido se puede adaptar al alumnado de cualquier edad.
Saludos y gracias por comentar,
Muy agradecida por el articulo, quisiera preguntar será viable para ser utilizados en ni{os de 2 grado de educación primaria
Hola, Eva 🙂 Pues aunque he buscado, no encuentro una configuración para solucionar eso… ¿Qué tal si duplicas el cuestionario? Supongo que así se pone el contador a cero. Ojalá que te sirva, saludos,
Hola
A una de mis estudiantes la ya no le permite jugar supuestamente porque ya se llegó al tope de participaciones (50). Sabrás si esto se configura de alguna manera? o cómo resolver eso?
Gracias
Hola, Luis 🙂
En el tutorial se especifica que GIF es uno de los formatos admitidos. Y no tengo el dato del límite de participantes, pero hasta donde yo sé, el límite es por Kahoot, porque los usuarios no se registran en la plataforma. Así que la plataforma no tiene forma de vincularlos con una cuenta…
Me alegro que te guste el contenido. ¡Saludos y gracias por comentar!
Muchas gracias por el contenido , bastante interesante . Tengo unas preguntas ¿El número de participantes es el número total o por kahoot ; por ejemplo en un concurso puedo tener 100 y en otro concurso otros 100 y así sucesivamente ? También me gustaría saber si puede subir gifts animados . Muchas gracias .
¡Me alegra, Patricia! Gracias a ti por comentar 🙂 ¡Saludos!
Me ha resultado muy útil, gracias.
Hola, María 🙂
Kahoot tiene versión gratis y premium. La versión gratis tiene sus limitaciones, y es posible que hayas utilizado alguna opción de pago sin darte cuenta. Aquí tienes más información sobre los planes. ¡Suerte, ánimo y saludos!
Hola Natalia, he utilizado muchas veces Kahoot con mis alumnos y me encanta. De hecho me animé a subir yo un juego y con el primero no tuve problemas. Ahora que intento subir la segunda actividad, me sale a pagar. ¿Es de pago la plataforma?
Saludos.
Muchas gracias por comentar, Alicia 🙂
Efectivamente, uno de los usos de Kahoot es la empresa. Lo cierto es que se me pasó mencionar cualquier uso de la herramienta que no fuese educativo, porque hice el tutorial pensando en mi comunidad: los profesores de los niños que tengo por aquí lo están utilizando estos días. Gracias por aportar con tu comentario, es posible que más adelante reedite el post para completarlo.
Un abrazo,
Hola Natalia, lo primero felicidades por el artículo. Como de costumbre tras leer tus posts salgo con bastantes lecciones aprendidas y listas para poner en práctica.
Me surge una duda sobre Kahoot: ¿crees que es viable y recomendable adaptarlo en empresas que cuentan con departamentos internos de educación para empleados? Sería un puntazo, ¿cómo lo ves? Gracias