
¿Sabes qué significa screencast? Es una palabra relativamente moderna y como no, en inglés.
En este post veremos qué es un screencast y para qué sirve. Además encontrarás tutoriales para saber cómo utilizar Screencast O Matic, la herramienta más popular para crear screencasts y también para grabar la pantalla del móvil.
¿Qué es screencast?
Un screencast es un vídeo que graba lo que estás viendo en la pantalla de tu dispositivo, sea el ordenador, la tablet o el móvil. Es como una captura de pantalla prolongada. Un screencast puede incluir o no sonido, y es la forma más sencilla, eficaz y rápida de compartir lo que estás viendo. El screencast permite compartir ideas y conocimientos de forma visual y muy efectiva. Si te dedicas a la educación o al training profesional, si sueles crear tutoriales en tu blog, si quieres mostrar el funcionamiento de un producto o servicio, un screencast te resultará de gran ayuda.
La palabra ‘screencast’ existe desde 2004, aunque los primeros softwares capaz de grabar una pantalla en formato digital empezaron a aparecer en 1993. Estos primeros programas de grabación de pantalla eran bastante rudimentarios y poco manejables. El software actual permite fácilmente crear y editar screencast, incluyendo un montón de configuraciones que hacen este recurso mucho más útil.
¿Para qué sirve grabar la pantalla?
Lo que empezó como una herramienta de formación para mostrar a los usuarios las características de un software y su funcionamiento, se utiliza hoy para muchas otras cosas. Es el recurso más adecuado en todos los casos en que pueda servir de ayuda enseñar un proceso o concepto visible a través de cualquier pantalla, como por ejemplo:
- Explicar algo en un tutorial o artículo de tu blog.
- Crear un recruso de formación, ya sea para educación o para training profesional.
- Enriquecer y hacer más dinámica la presentación visual de cualquier reunión donde sea preciso revisar información que se muestra en una pantalla.
- Hacer gameplay (grabar vídeos de juegos), ya sea en modo tutorial o para compartir la experiencia.
- Crear un vídeo de venta o demostración del funcionamiento de un producto o un servicio, por ejemplo, un diseño web.
- Mostrar un problema o incidencia de alguna aplicación que estés utilizando. El screencast servirá para que el servicio técnico vea exactamente el problema de que se trata… etc.
¿Crees que crear un screencast es difícil? ¡Al contrario! Lo tendrás listo en un par de clics. He buscado un par de herramientas para crear screencasts y también una para grabar la pantalla del móvil. ¡Te explico como funcionan!
Cómo utilizar ScreencastOMatic: tutorial en español
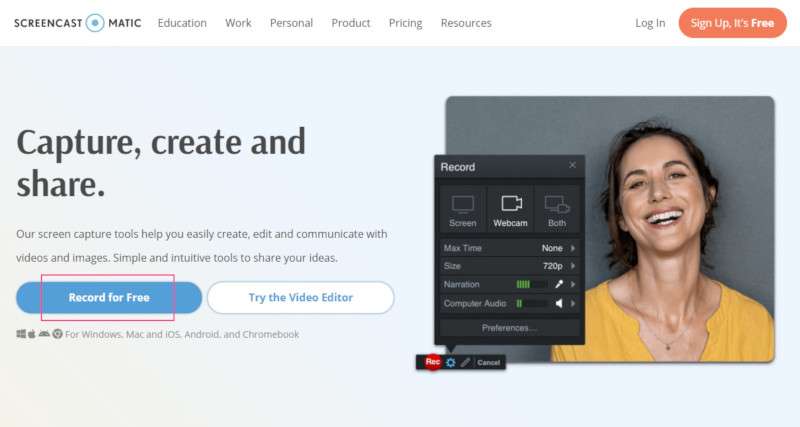
Screencast O Matic es, para mí, la mejor herramienta para grabar tu screencast. Su versión gratis es súper completa y, como verás, ni siquiera necesitas tener una cuenta en Screencast para utilizarla. Eso sí, no es online: tienes que descargar el programa en tu PC. Yo que soy tan fan de trabajar online siempre intento evitar descargar programas, y hago muy pocas excepciones. Uno de los pocos programas que me he descargado es GIMP, y el otro es este. ¡Vale la pena!
La versión gratis de la herramienta te permite grabar vídeos de hasta 15 minutos, eligiendo entre grabar una pestaña o toda la pantalla, y decidiendo también si quieres incluir la grabación de tu cámara web o no. Entre otras características, te permitirá hacer recortes mientras grabas, añadir textos, descargar el vídeo resultante y compartirlo fácilmente en redes sociales. Además, Screencast O Matic se integra con un montón de herramientas y LMS. Aunque no todas las integraciones son posibles dentro del plan gratuito, sí podrás compartir tus vídeos a través de Google Classroom, Google Drive o YouTube.
Si quieres también puedes narrar tu grabación o añadir una música de fondo: tienes 30 pistas de audio para elegir. Eso sí, subir tus propios audios es una característica premium, igual que eliminar la marca de agua. Si necesitas utilizar alguna de estas características, puedes echar un vistazo a los planes de la herramienta, que son bastante asequibles y te permiten acceder a un montón de funcionalidades e integraciones muy interesantes. ¡Vamos con el tutorial!
¿Cómo descargar Screencast-O-Matic en español?
Accede a la página de Screencast O Matic y haz clic en el botón naranja «Launch free recorder». Se descargará un archivo en tu PC: ‘WebLaunchRecorder.exe’. Haz clic con el botón derecho del ratón para ejecutarlo como administrador. El sistema te pedirá confirmación para instalar el programa. Una vez que lo ejecutes, verás un marco en tu pantalla, algo así:

El recuadro marca la zona de la pantalla que se va a grabar. Puedes modificar su tamaño clicando sobre los bordes y tirando con el ratón hacia donde necesites.
En la esquina inferior izquierda aparecen las configuraciones. Pasando el cursor por la flechita que aparece a la derecha de cada una, podrás leer para qué sirven. Puedes seleccionar si quieres grabar la pantalla, si quieres grabar tu imagen con la cámara web o ambas cosas. Debajo aparece la cuenta atrás: 15 minutos es el máximo que puedes grabar.
Lo siguiente que ves es el tamaño del recuadro que vas a grabar, que también puedes modificarlo haciendo clic a la derecha. Debajo puedes seleccionar si quieres que se grabe el sonido del micro o no.
A la derecha aparece una ventanita para configurar el tamaño de la ventana de la cámara web. Hay tres recuadros: si haces clic sobre el de la izquierda, tu imagen ocupará toda la pantalla. El del medio sirve para que en tu vídeo se muestre solo un recuadro pequeño con tu imagen. Y si haces clic sobre el de la derecha, tu imagen no aparecerá.
Para empezar a grabar, haz clic en el botón rojo de la esquina inferior izquierda. Para detener la grabación, necesitas hacer clic en el mismo botón. Si mientras se está produciendo la grabación estás haciendo cosas en la pantalla, el botón rojo y los controles desaparecen, pero puedes hacer que vuelvan a aparecer clicando sobre el icono de Screencast O Matic en la barra de herramientas.
Puedes reanudar la grabación si lo necesitas volviendo a hacer clic sobre el botón rojo. Una vez que termines de grabar, haz clic en ‘Hecho’. Podrás elegir entre abrir el vídeo o llevarlo al editor, por si quieres modificarlo.
Si eliges abrirlo, tu vídeo aparecerá en pantalla y se mostrarán varias opciones, entre ellas guardarlo en tu ordenador o subirlo directamente a YouTube o a Drive.
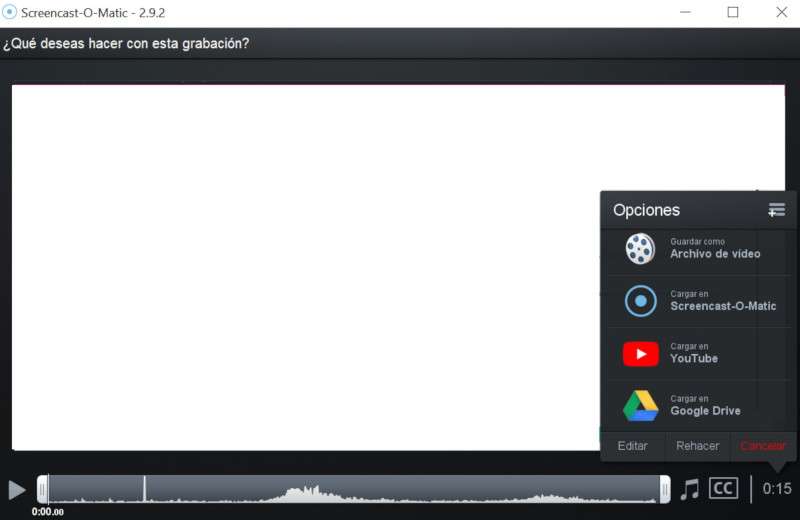
Como grabar la pantalla de tu móvil iOS y Android
La grabación de pantalla está disponible en móviles Android de forma nativa.
Para grabar la pantalla de tu móvil Android, desliza la barra de notificaciones hacia abajo y aparecerán las aplicaciones nativas de tu móvil. La opción de grabar la pantalla aparece con un icono de cámara de vídeo que pone ‘grabadora de pantalla’, ‘registro de pantalla’ o similar.
Haz clic sobre el icono para utilizarla, y sobre el puntito rojo que aparece junto al contador de tiempo para detenerla. El archivo resultante se guardará en la Galería. Puedes encontrarlo en el álbum ‘Grabadora de pantalla’ que se creará, y compartirlo desde allí como harías con cualquier vídeo o cualquier foto.
En dispositivos iOS también existe la aplicación de grabación de pantalla desde el lanzamiento de iOS 11. Sigue los pasos de este tutorial para crear tu screencast con iOS 11.
¿Habías hecho alguna vez screencast? ¿Has probado estas herramientas? ¿Cuál utilizas tú?




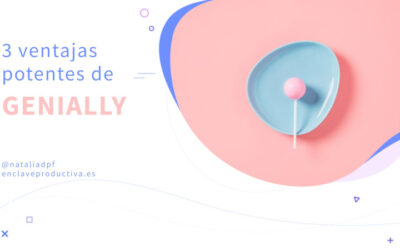


Hola, Patricia 🙂 Dentro de ‘Mis imágenes’, hay una carpeta que se llama ‘Screencast’ o ‘Capturas’. Ahí deberían estar… ¡Saludos!
donde se guardan las capturas de pantalla en mi lap Windows 10
Gracias por tu comentario, Marvella. ¿Has podido?
Saludos cordiales 🙂
Gracias por la información, me será de mucha utilidad para la actividad q tengo q hacer, ahora a practicarlo. Espero lograrlo…
¡Gracias, Eva!
Saludos cordiales
Es de mucha utilidad.
¡Gracias Julia, me alegro! Saludos 🙂
ES MUY INTERESANTE
Hola, Olga 🙂 No entiendo muy bien lo de «ir pasando unas diapositivas» pero sí, puedes grabar todo lo que se vea en tu pantalla.
Gracias por comentar, ¡saludos!
gracias esta bastante interesante.
quiero preguntar si durante la grabacion puedo ir pasando unas diapositivas
¡Me alegro, Gloria! Para eso escribo, para que sea útil y de interés. Muchas gracias por tu comentario 🙂
Saludos.
Me parece super interesante y quisiera aprender mas. Felicitaciones Natalia
Hola, Juan 🙂
Sí, si lo subes al sitio de Screencast-O-Matic se entiende que lo haces público, que lo compartes. Tienes más información en la Política de Privacidad, concretamente en el punto 3. Si no quieres hacer público el archivo, siempre puedes guardarlo en tu ordenador…
¡Espero haber servido de ayuda!
Saludos,
Hola Natalia.
Muchas gracias por esta interesante información.
Si me permites, una pequeña consulta Natalia: En el de ScreantcastoMatic si optas por subirlo a su página para guardar el archivo ¿Es público?, es decir, ¿cualquiera puede verlo? Muchas gracias.